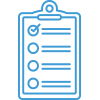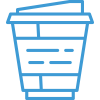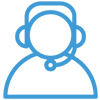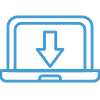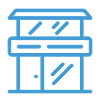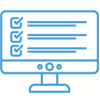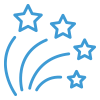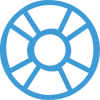Onboarding Guide: Go Live
Navigate the onboarding guide…
You have planned, trained, and prepared and you are now ready to go live with Acctivate. In this phase of the Implementation Process of Acctivate, it is time for you Project Director to create the Live Acctivate company against your QuickBooks company file.
Once your Project Director has created the Live Acctivate company file, you will need to accomplish the tasks listed below.
- Review configuration in the new company. The onboarding package includes copying the Configuration Management settings from the Model to the Live databases. It’s still a good practice to review the settings to ensure all things are setup the way you need. We always leave the Model company in the list to ensure you have access to the configuration, as well as a good test environment for new processes.
- Users
Create any additional login information for each user that will need access to Acctivate. We recommend creating a basic user to copy from for each new user rather than copying the “SYS” user. This will ensure all users do not have access to Configuration Manager. - Company
Make sure all address, email, and phone number information is correct. Also, double check the document numbering scheme. These numbers do not auto-populate with the next numbers from your QuickBooks file. - Customer – Customer Options
Set defaults that the system should use when new customers are created as well as any credit restrictions. - Customer – Branch
Make sure all branches are listed with the proper address, phone number, GL Accounts, default warehouse, and company logo. - Sales Orders – Order Options
Specify any Order Processing Defaults and Options as well as which forms print from the main icons listed on the Sales Order window. - Sales Orders – Price Code
Setup your list of Price Codes used on both Customers and Products. - Inventory – Inventory Options
Apply any defaults for the Product window when creating new products. - Inventory – Warehouse
Review the GL Accounts selected on the Inventoried section of the Warehouse Accounts. Make sure to also assign Non-inventoried GL Accounts to use for other types of products - Inventory – Unit of Measure
Create multiple units of measure or specify the relationships between them. - Inventory – Product Class
Review Sales and Cost of Goods Sold GL Accounts assigned - Purchasing – Purchasing Options
Set all the Purchase Order defaults - Reports – Report Catalog
Make sure your custom reports (if applicable) are available
- Users
- Run any additional Customer or Product imports
- Multiple contacts, ship to locations, or customer contracts.
- Assign Product Class, Type, and Sales Category (optional) to your products.
- Key in any open Purchase Orders into Acctivate (these are not imported in from QuickBooks)
Once the Configuration of your Live Company has been completed and Acctivate is officially put into production in your Business, you enter into “Post Go Live” status. This period of your Implementation lasts 30 days from the day your Live Company is created. During this time, your Project Director will be available to assist you as you continue with your transition with Acctivate. It is recommended you create a list of questions during the first couple of days of using your new Live Company. Contact your Project Director when you are ready to address your list of questions. If you need immediate assistance, submit a Support Request or email your Project Director.
Project Completion
Your account will officially be transitioned to our Acctivate Support Team approximately 30 days after your “Go Live” date for on-going support. This transition allows your Project Director to assist other new customers with their software transition. If you require further services regarding training, consulting in business processes, and/or Reports customization you can discuss this during your Project Completion call. Your Project Director can recommend an Acctivate Consulting Partner that can assist you with these services.
Contact with the Support Team should be made by submitting a Support Request on our website. In the event of urgent situations, you may contact the support team by phone at 817-870-1311. If you have any questions on what your support contract covers, please refer to your Software Maintenance and Support Agreement.