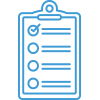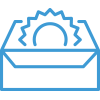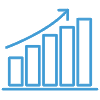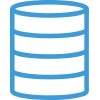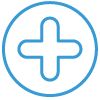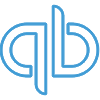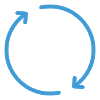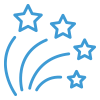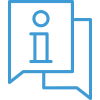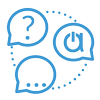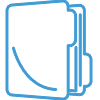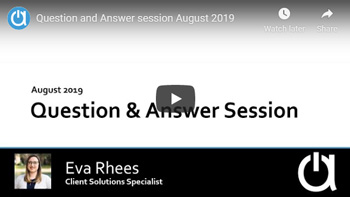Webinar: Question and Answer Session
Navigate all webinar topics…
For this Question and Answer session, we went through the following topics as well as others brought up in live questions.
Webinar Transcript
Hello everyone, welcome to the Acctivate question and answer webinar. My name is Eva Rhees and I’m the Client Solution Specialist here at Acctivate.
Over the last couple weeks, I’ve had some questions submitted by users of Acctivate that I’ll go over today and after I go over those questions, I’ll open the floor to additional questions that I’ll answer live, as well. Let’s go ahead and get started.
Alright, there were a couple of questions that related to inventoried and non-inventoried items, so I want to go over the difference between the two and discuss the uses for both within Acctivate.
An inventoried item is any item that you really want to track the quantity and the cost of within the system. This item can be a raw material or a final good. For inventoried items we can track additional costs attributed to the production or distribution of the good. This is done via landed cost in Acctivate. The cost of goods sold for inventoried items is posted in a journal entry at the time of the sale of the item or rolled into a final good as the raw material is consumed. Inventoried items definitely have more to them in the system, but these are the basics.
A non-inventoried item is an item that you may use in production or sell to a consumer, but I don’t want to use Acctivate to keep track of the quantity or the value. There are many examples of this but one I like to use is cardboard boxes that you use for shipment or packaging of your products. The boxes are used in the packaging but I don’t need to know exactly how many I have and how much they cost. I’ll simply just order more whenever I get low. Same thing goes for screws or maybe some small components of assemblies and we need to show that we’re using them in assemblies but we don’t need to know exactly how many are in the warehouse at any one time. We definitely don’t want to have to count them every time, as well. These items are typically a negligible price in the grand scheme of things, so we don’t need to track the value or cost in the same way as an inventoried item.
You can use standard costs in Acctivate in conjunction with these non-inventoried items. This is typically used when manufacturing a good and using a non-inventoried item as a component. The standard cost of the non-inventoried item itself would be rolled into the cost of the final product. When we talk about cost of goods sold for a non-inventoried product, we will not be posting that entry at the time of the sale of the item. Instead when you create the PO invoice or vendor bill in Acctivate for a PO with non-inventoried items on it, we will post the cost of those items directly to the cost of goods sold account associated to the product class of that item. So, it acts the exact same way on what account it actually posts to, but it will be posted at the time of purchase rather than at the time of sale.
Non-inventoried items will also always show in our standard reports within Acctivate with a hundred percent profit margin because Acctivate is never going to track the cost of the items themselves. We can manipulate standard reports to use the standard cost of the non-inventoried item to show a margin percentage, but that would just be a change on the standard reports themselves.
One other thing to consider when thinking if you want to make a good inventoried or non-inventoried is that the value of an item is tracked only when the quantity of an item is tracked. So, quantity and cost go hand-in-hand. Also, just because an item is marked as inventoried in Acctivate doesn’t mean you have to count it in every warehouse inventory account.
Alright, we had a couple of questions about editing reports in Acctivate, as well. So, just a basic overview on reports. All reports in Acctivate are created and manipulated using SAP Crystal Reports; it’s a third-party software. Acctivate has over 200 standard reports in the system. These reports give you all kinds of data to look at from current inventory to past trends.
So, what if you find a report in Acctivate that you want to use but you want to filter it down?
That’s when you would new add a new parameter to the report selection criteria and to do this you’re going to need to add it in Configuration Management. As long as the field we want to add to the filters is in the report already, we don’t even have to manipulate the report in Crystal Reports. Let’s go through how to add a filter real fast.
We’re going to open up a report. In this case, I’m going to use the Invoice Register report and you’ll notice that there’s two fields already in here that I can select from to filter down. I can select the invoice date to be this quarter. I’ve got quite a few orders that came in this quarter, maybe I only want to look at Abercrombie’s orders or invoices because this is an invoice report. In that case, I’m going to close these, open up Configuration Management. Remember with Configuration Management you would have to have the user permissions in order to access it.
Go to the Reports and the Report Catalog. Under Order Processing and Invoices, this is where we found the Invoice Register in the first place. We’re going to go to the Selection Prompts section of Invoice Register. So, you notice I clicked on Invoice Register and then Selection Prompts. Now, we have our two fields in here. We’re going to go to edit to put a field. Once I put my cursor in here, I now have a lookup box that I can use and this is where I’m going to select the fields that I want to filter on. So, all of the database fields you see here, these three options: Customer, Invoice and Invoice Detail; these three are database views and these views are what the report is based off of.
If the data you’re looking to filter on is not present in one of these views that is contained within the report, then you would need to edit the actual report itself and add a new view. That would have to be done using SAP Crystal Reports and you can use that yourself or talk to a consultant. In this case, I want to add the Customer ID. Scroll down go to CustId and select and you’ll notice when I selected that it now has Customer. CustId and it’s got a type of Customer ID and the prompt is Cust Id. I can change this prompt to whatever I want it to say; this is what actually will show on the selection itself as the description; and then Customer ID type here is telling me what type of data this is. So, we have a number of data points that will show up as a look up, such as Customer ID, Customer Type, a GL Account ID and so on. Other types of fields are Dates, Integers, Text and so on. If they are Text or Integers, you’ll have to type in the value exactly as it states on the actual report otherwise you won’t find a match. So, we’ll save this. Closed.
Now, we can open up Reports. Go to Order Processing, Invoice Register, Select. Now, I can do Invoice Date, This Quarter and now I can do Customer Id, Equal To and use a value of Abercrombie. Now, this will show me only the invoices within this quarter that are for the customer, Abercrombie and you’ll even see in the Selections down on the bottom of the report, if the reports the standard report at least, you’ll be able to see what was selected to get you the report that you see.
So, if you do find that you need to customize an existing report or create a new one you can do so yourself using Crystal Reports or you can work with a Crystal Reports writer with experience in the Acctivate database. To find a list of consultants that do work with Crystal Reports visit our Partners Directory page on acctivate.com/partners/directory and then there is a directory option for custom reports and it lists all of our consultants that do report work.
Next, I had some questions regarding what data is passed between a webstore and Acctivate during the sync. The connection between Acctivate and your webstore uses an API connection. When you set up the webstore template in Acctivate, we save information for how to connect to your specific webstore and we’re using the webstore’s API itself. Acctivate does not have an API, we just connect to the webstore’s API. When you start the sync with the webstore, Acctivate will first look for any changes in orders that were previously skipped; then depending on the webstore Acctivate will either use the last order number or the last order timestamp to bring in new sales orders.
So, we’re importing from the webstore to Acctivate, new sales orders since the last time you ran the sync and we will also bring in new customers if you would like. There is an option to not bring in customers related to those sales orders. The fields brought in on the sales order and customer record in Acctivate are mapped and configured in the template itself. Our support team is happy to assist if you have a field that you would like to see in the sales order record from the webstore. Essentially, if the value is in the XML or the API that the webstore sending over to Acctivate we absolutely can bring it into Acctivate.
So, if we go back to our demo I’ll show you kind of what I’m talking about on this. If we go to Configure we can create a new template. Call it Web, we use the type of Web Store and then I have a list of webstores that we integrate with. If your webstore that you currently have is not in this list, you would use a native template. We’ll just choose that real fast. Go Next and then I can create customers for guests and turn that to no and I can import customers and turn that to no. So, I don’t have to import customers into Acctivate from the webstore if I don’t want to. I see this happen a lot of times when customers have orders from some web store like Amazon and they don’t care about the customer information partly because Amazon doesn’t send us all of the customer information. Neither does eBay, but partly also because they do all of their marketing in the webstore itself. So, this is where you actually get to map options and change all of the different fields that are coming in for the webstore itself. This is something that our Support Team is more than happy to help with because it can get pretty complex on how to bring these in, what they mean, default values and XPaths and different things like that.
So, the next step of the webstore sync after the import, and this is all done within one sync, is to export back to the webstore, certain values. So, for some webstores we can send back an order status. Not all webstores support this order status export, but some do. And the status could be shipped or completed based on if there’s a shipment record on the order in Acctivate or if the invoice has been created on the order in Acctivate. Then, we send back any new shipping tracking information for orders originally imported from the webstore. So, typically once that shipment tracking number is in the webstore from Acctivate that’s when an email is triggered to the customer with the package information and the tracking number and that’s sent directly from the webstore not from Acctivate.
Last, we will export the item availability. For some webstores it’s simply a value saying if the item is in stock or not. For others we send the available quantity of the item. So, if I have five of a certain product available in my warehouse, we will send back the value of five for that warehouse itself. The export side of the sync is very different from the import in that the fields used are static and cannot be changed, meaning I can’t go into the template and change what’s actually being exported; I can’t add things to the export; things like that. In the case that you do absolutely need to send additional information to the webstore, you would need to work with a developer to pull the information directly from the Acctivate database because that won’t be part of the webstore sync itself.
We added the ability to have more than one alternate Product ID in Acctivate 10.3. The question for this one was, how many can we have and the simple answer is you can have as many as you need, we’re not going to limit you on this. There are three different types of Alternate Product IDs: the generic Alternate Product ID, the UPC and the Web.
If we go back to our demo and pull up a product, there is an Alternate IDs tab over here on the right. We’re going to edit. This product doesn’t have any alternate IDs at all, so if I want to put in a UPC, this is typically a numeric value that’s used for barcoding, we can choose the type of UPC and we can mark it as primary. You can have multiple UPCs or other values for the particular product, but one will be used as primary and one will be used just as secondary.
Let me go back and configure a webstore sync really fast. I thought I saved this. Then we have the regular alternate product IDs, which ‘Button01’ could be one, you can even have an alternate description. Then you can mark that as your primary alternate product ID and you’ll notice that when you mark it as primary it goes up into these fields here. Then, let’s say that I have a very specific ID that I use only on my web store. In this case, my experience is with Amazon on this. Amazon has an ASIN that is assigned to a product when you list it. That value is not one that you can change in Amazon and your SKU or your Product ID may not even show up in Amazon at all, so you need a way to associate that ASIN ID directly to the product within Acctivate. So, we gave you that ability to do so. So, ‘BUTTONWEB’ and we’ll choose ‘web’ at this point. Let me save and go back to edit. There we go, now we have our webstore.
Even if we have multiple webstores we can associate it with just one webstore and it will be marked directly for that one and then we’ll save that. Then, when you go to search on a sales order for a product or really in any lookup within Acctivate, let’s say I type in ‘button01’, that will find the product of ‘Button’. You do need to be careful because Acctivate will allow you to use one alternate product ID on multiple products and will even allow you to select the one you want, there will be another lookup that comes up asking you what one do you mean when creating a sales order. But the webstore and the EDI imports, so essentially imports into Acctivate don’t support the use of duplicate alternate product IDs. If you’re doing a webstore sync or EDI or anything you need to make sure that the relationship is a one to one, meaning the product, ‘Button’ and the ‘Button01’ are the only places that this shows, is this relationship here.
That’s all I have for prepared questions, so if you guys want to put in your questions now I’ll review them and I’ll start answering them live for you. So, let’s see what we’ve got already in there.
We had a question: “Duplicate customers in Acctivate can be combined in QuickBooks and then synced back to Acctivate, do you know if duplicate product numbers can be combined in the same way?” The answer is no. We do not allow for the combination of duplicate product IDs into one product within Acctivate.
The suggested process for getting rid of duplicates for products is to make one inactive; rename it to something, such as ‘Button_DO NOT USE’, that way everybody knows that that is an invalid one and then you’re going to want to do an inventory adjustment or a balance adjustment on your products to combine the inventory for the two products themselves.
We had a question on “How do I remove the customer business number or our tax ID number off of printed invoices for all customers?” That sounds like it’s a change to the template for the Crystal Report. So, Crystal Reports in Acctivate can be manipulated within the Crystal Reports software. That sounds like a really simple change that you’re talking about specifically for the customer business number and your tax ID to be taken off, so you can contact Support for that specifically, because that is something that’s really easy to take off. Anything much more than that you would probably need to talk to a consultant about because reports can get very complex, very fast.
We got a good question in, “How do we add weights and dimensions to products so they will calculate on the sales order?” Weights will calculate on the sales order if you have the weights added on the products. Dimensions will not by default. You can see about a report to be created with a consultant to add dimensions. I’m assuming you’re talking about for packaging purposes to know what kind of size of box; that gets very complex, very fast, so you would have to talk out your specific case with the consulting partner that you’re using.
For weights themselves I can add a weight on a product by going into the product, going edit and going on the Specs tab. If I sell in multiple units of measure or I have multiple alternate units of measure, I may have an each metrics and then a metrics for let’s say cases, so there may be a slight difference in the weight for an each versus the weight for a case because of additional packaging and things like that. So, we allow for you to put that in there. On the weight, let’s just say five. You get to determine the unit of measure used on weights in Configuration Manager. Typically, you determine that at the beginning of using Acctivate and you keep using the same unit the entire time. In this case, mine is pounds so it’s five pounds per button seems like a really heavy button. We’ll save that. Then when we add it to a sales order and they order let’s say eight now we have a weight here of five per each and we can have it calculate eight multiplied by five on a sales order document itself.
“Can I customize shipping labels to account for couriers, tracking number and quantity inside the box, pallet and skid if it does not match exactly the pack list? For example shipping two orders in three boxes where all items of the two orders are distributed randomly based on size between all three boxes.”
That’s complicated. We absolutely can accommodate that using Package Manager within Acctivate. What that does is you’re going to essentially create a shipment. Let me go in here and walk through it. Packaging Manager is typically used mostly for EDI, in fact when you purchase the EDI module you also get the Packaging Manager module by default because it is used so often in conjunction with that. But you can purchase it separately. The ‘Prepare Shipments’ is the first step. Let’s see if we have any shipments we can prepare. Let’s go ahead and just do one or two. Bob’s Stores has a couple of them, so we’ll do this. In Package Manager you can also combine multiple orders into one shipment and so here I marked for two orders of Bob’s Stores and they’re both going to the same place. Since I’m packaging them at the same time it’s allowing me to package them into one shipment and then we’ll go ‘Prepare Shipments’ and then this window may be closed and that’s when we go into the packaging part. Let’s pull up that Bob’s Stores one. The status is created. I can go in here and I can have Acctivate auto package the items for me and what it’s going to do is it’s going to use the product’s packaging unit and do one SKU per carton.
But if I want to manually do this and I’m wanting to kind of make sure that based on the size and I want them to go into three boxes, I’m going to do it like this and I’m going to add a carton. I’m going to put the items into the carton that I’m doing and let’s say let’s only do a quantity of 12 in here, so it’s going to give me the remainder. There’s 51 of 63 remaining to be packed and then let’s put some more of this one in and then we’re going to add another carton. Drop these things. Also, this one from the next order and then add another carton and then package the rest. Then, once that is done essentially you’re going to mark the status as packaged and you have the ability to in Acctivate, if you have the label created, essentially create a label based on the contents of this carton and you’ll know exactly what is in each carton itself, as well.
You can also use our shipping workstation for the creation of tracking numbers and everything with this, as well and it’s really helpful to use when you’re packaging multiple orders into one shipment.
Any additional questions on that we have other webinars and things you can look at the help site for that part.
We have another question, “Once we prepare invoices from Order Manager, how do we (1) email all the invoices at once and (2) print them at once? These would be multiple invoices for the same customer.”
Great, good question. When you set up in Configuration Manager the forms that you want to use by default for your invoices, so in this case we’re going to go to Sales Orders and go to Forms, I’ve chosen my Invoice report as my default report for my sales orders, or sales invoices, sorry. I can mark if I want to preview it and I can mark if I automatically want to email it. I can also mark that I automatically want to print it. When you’re preparing the invoices from Order Manager now and it doesn’t matter if it’s for the same customer or not because they will be separate anyways. But let’s say we want to invoice these three; two of them for Anton, one of them for Abercrombie. We’re going to hit ‘Prepare Invoices’. We can have it check the email. Then we’re going to hit ‘Prepare Invoices’. That should automatically pull up the preview.
You can have it automatically print without previewing, as well, that’s also an option. I can print this at that time and then it will come up, if I had selected. So, let me show you that option here real fast. Prepare Invoices; select to email and I can have it email, as well as print. I hope that answers your question on that one. This is where I can make sure that I’m using the ‘Insert’ > Email Template for invoices. You can also have a default email template for invoices and things like that, that has auto-fill fields. It will pull the email address for the sales order on the contact record.
Here’s a complex question. “We have sister companies set up that both use Acctivate. Is it possible to invoice in one company and have that trigger an invoice in the other company?” The short answer is no. They won’t have any relation to each other even though their sister companies.
But what you can do is definitely have a trigger to prompt an invoice using an email, so you can have it trigger to email using a service called KnowledgeSync. A couple of our consultants actually provide this service, it’s called KnowledgeSync. You can get it from some consultants on our Partners page, such as Firefly.
But if you invoice, essentially what I can do is if you invoice on (1) the Company A for a particular customer and you want to essentially get a notification to the other company that this invoice has been done you absolutely can have an email sent to a user in the other company, at that time. Then they can create the invoice in the other company file.
One question is, “What is ‘Ready to Acknowledge’ on Order Manager mean?” I’m assuming you’re meaning this button. This Ready to Acknowledge button is actually configured in the following way.
If you actually look in ‘Configure’ of Sale Orders, the view, I can look at all of the different buttons and I can actually see what makes up that button. This also helps you to learn how to make your own buttons and things like that. The type is ‘Order’, the ‘Order Status’ is any of ‘Booked, Scheduled or Backordered’ and ‘Printed’ is false meaning this order hasn’t been printed yet and it’s an open order.
So, that’s essentially what ‘Ready to Acknowledge’ means in this case. That may mean something different to you so if you need to essentially edit this you would need to ‘Copy’, this bar and create your own. We have lots of resources on how to do that.
So, one of the questions is, “Can I change the Credit Memo and add our company logo to the top on my own or do I need support to help?”
Support is absolutely there to help with that part. Depending on your credit memo report itself you can add your company logo if it is our standard report by just going into Configuration Manager and adding your logo under ‘Customer’ to the branch. That’s the branch logo right here. But if you have edited the credit memo in the past with the support team or implementation then you would need to talk to us probably to have us add that because we probably took out the ability to do the branch logo. We would have to do that in Crystal Reports at that time.
We got another question, “How would we be able to print labels from Acctivate?” There’s a bunch of different labels that you can print from Acctivate that are part of the standard labels in Acctivate themselves.
You can manipulate them and make them into what you actually need them to be. Here is the barcode label by default, in this case it looks super tiny, but it’s about a 2 by 1. We would just need to change the size based on whatever you’re using for printing purposes and maybe in this case this barcode all it has in it is ‘A121’, so we can add different things in there as well, as needed.
As far as different shipping labels and things like that we have some that print directly from the sales order and there’s just options there, so best practice on that is to talk to our Support Team and see what kind of labels you’re wanting to do. Then we can tell you if it’s something that’s easy to manipulate and we can do it really fast; or if it’s something that’s a little bit more complicated and would need to be handled by a consultant for that part. Because labels just like every other report can get complicated pretty fast.
I saw one question come in a minute ago that was about importing sales orders. The question states, “When importing sales orders how can you import two at a time and print separate invoices?”
I don’t understand the relationship needed. I’m assuming that you’re talking about when you hit, ‘Import Sales Orders’; when you hit ‘Create’ and you do it on the sales order. You do have the ability to have multiple source files and so one’s typically used for the header information, that would be Source #1. Then Source #2 would be the detail information. They can actually come from the same file. One of them would just come from page 1 or page 2 of the same Excel spreadsheet or you can put them into two different ones. That’s fine. Then when you’re mapping it out, you’re actually going to create a relationship between the two and the next sections of the ‘Import Sales Orders’.
If you have additional questions as far as how to import sales orders, how they work, you can ask our Support Team or you can go to the Help site as well and the Help site is help.acctivate.com. We have over 2,000 help articles if you search in the search box up here and you can’t find what you’re looking for, absolutely ask we’re happy to point out the help articles to you. We have lots of resources out there for all of our users.
As always, all webinars will be posted to the Help site. You’ll find it under, ‘Learn Acctivate’. I think this is actually called something different now. I have to get a new screenshot. It’s under ‘Webinars’ or you can do help.acctivate.com/webinars.
I think we’ll go ahead and end our webinar for today. I was great answering your questions today and if you have any additional questions, feel free to ask them to the Support Team. You can email them at [email protected]. Great, thanks, have a good day.