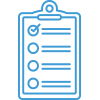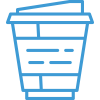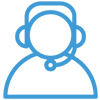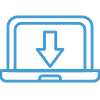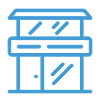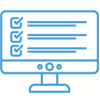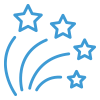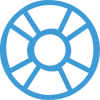Acctivate Mobile Warehouse Management Software (WMS) Installation
Navigate the onboarding guide…
Acctivate Mobile WMS installation overview
Acctivate Mobile WMS is designed to provide real-time access to certain Acctivate functions on supported Android and Windows Mobile device. We’re very confident that you will find Acctivate Mobile WMS to be a powerful productivity tool for your company.
Please note: Professional assistance may be required
Before proceeding, refer to the Acctivate System Requirements. For more detailed instructions, check out our documentation on mobile installation.
Installation
Acctivate Mobile Web Service Requirements
- Install the Microsoft Web Server component, Internet Information Services (IIS) on the Windows Server that you would like to install Acctivate Mobile WMS. Please refer to our Web Server requirements for Acctivate Mobile WMS article for more information and instructions to install the Web Server (IIS) component.
- Acctivate must be installed on the computer where you are installing the Acctivate Mobile web service. The Acctivate Mobile web service is typically installed on the main Windows Server that is also running Acctivate and Microsoft SQL Server. The New Install download for mobile will create a web service that processes Acctivate transactions from the mobile devices.
Install Acctivate Mobile on Server
- Download and execute the Acctivate Mobile New Install package from downloads. For software updates, choose the Update button on the downloads page.
- Click Next on the Welcome screen. When updating, the setup window skips to step 6.
- You will be prompted for location of the Acctivate software. Acctivate will typically be located at C:\Program Files (x86)\Acctivate\on a Windows Server.
- Accept the terms of the Acctivate License then click Next.
- Enter the Web Service URL (e.g., http://192.168.1.123/AcctHandheld/ or http://ServerName/AcctHandheld/).
- Click Install to begin the installation and configuration of the Acctivate Mobile WMS web service.
- The Acctivate Web Service should now be accessible at http://localhost/AcctHandheld/ in the web browser.
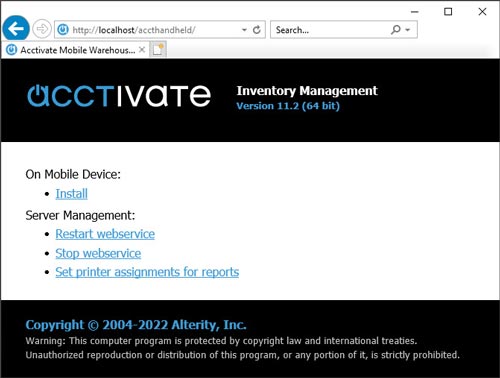
Install Acctivate on Device
Once the webservice is setup and accessible on the server, it’s time to download and install on your mobile device. The two different installations for Android and Windows mobile devices are below.
Android Install
- On your Android device, open the Google Play app and search for Acctivate.
- Press Download or Install to begin the download and install process.
- Open the newly installed Acctivate app on the device.
- You will be prompted to enter the Web Server URL for the Acctivate Mobile Web Service. In the desktop installation of Acctivate, navigate to File > Setup Mobile Device.
- QR code on screen or type in the URL on the device.
- Click Test Connection to confirm it’s correct.
- Click the back arrow next to Configuration.
- You can now login to your company file(s) on Acctivate Mobile.
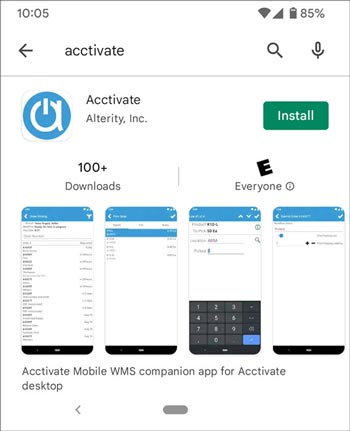
Windows Mobile Device Install
- Open Internet Explorer on the Windows Mobile device(s) and navigate to the Acctivate Mobile Web Service URL from above. Make sure this matches the URL entirely (i.e., no “localhost” in the URL).
- Click the Install link.
- Follow the instructions on the next page by clicking the linked text to download the Acctivate Mobile WMS client install package.
- You will be prompted to Save the AcctivateInstaller.exe file. Please choose YES if prompted to replace an existing file with the same name.
- Open File Explorer from the Start Menu on the device
- Tap the AcctivateInstaller.exe at the bottom of the list. The install process begins automatically.
- The Acctivate Mobile WMS client software includes multiple third-party components. Click OK after each component is successfully installed. You will receive many of these prompts. If prompted to restart your device after installing one or more of the components, ignore and continue with installation.
- Once all components are installed, click ok on the Install complete message.
- You can now login to your company file(s) on Acctivate Mobile.