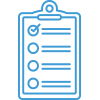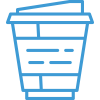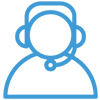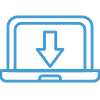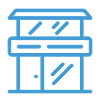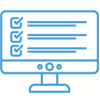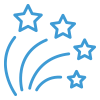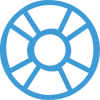Onboarding Guide: Model Company
Navigate the onboarding guide…
The main objective of creating an Acctivate Model Company is to understand how Acctivate works with your internal business processes. Creating the Model Company is a necessary training tool for you, as the Project Manager, as well as your Project Director, to minimize hiccups along the way. Using your own data, you can familiarize yourself with Acctivate functions and how they align with your needs. This is also a useful tool to figure out if any additional information is needed before going live with Acctivate.
When the create company process completes, you can login with the user ID of “sys” and no password. This is when the users begin going through the Training pages to gather questions together for the Project Manager to ask the Project Director. During the Question and Answer calls, the Project Director will go through your specific needs as a business and help develop processes that fit well with your operations. These calls will be focused on specific procedures related to your business which are not listed in the Acctivate Knowledge Base.
Requirements for Model Company Creation
Before we can create an Acctivate Model Company, a few things need to be completed on your server computer. If you do not have a server, a workstation can be used. The process itself varies depending on which version of QuickBooks you use: QuickBooks Desktop (Pro, Premier, Enterprise), QuickBooks Online Plus, or QuickBooks Online Advanced.
The creation of the Model Company can take anywhere between a few minutes to numerous hours depending on the size of the QuickBooks company. We notate this on the project internally to plan for the go live appointment.
If you are not currently using QuickBooks as your accounting software, you will need to have a QuickBooks company created for this step. The minimum requirements are chart of accounts, payment methods, salespeople (employee list in QBO), tax codes (if applicable), and vendor list. The customer and product list can be imported directly into Acctivate.
QuickBooks Desktop Server Computer Preparation: Pro, Premier, or Enterprise
- Login to Windows as a user with administrative rights, but not the named Admin user. Make sure User Access Control (UAC) is enabled.
- QuickBooks (client version) must be installed on the computer. QuickBooks Database Manager is NOT the same application as QuickBooks client version.
- Acctivate installation completed and registered.
- We will need to be logged into QuickBooks as the Admin user during the Model Company creation process. Be sure to have this information available for the appointment.
QuickBooks Online Server Computer Preparation: Plus or Advanced
- Acctivate installation completed and registered.
- QuickBooks Online requires the use of a Full Access Intuit login from your company to create the connection between Acctivate and QBO. Make sure to have this information available for your Model Company appointment.
Note: Do not setup the Acctivate Onboarding Rep as a Full Access Intuit user for your company.
Model Company Creation for QuickBooks Desktop and QuickBooks Online Advanced
With these two versions of QuickBooks, you have the option of copying your current QuickBooks company into a Model QuickBooks company. This connection will include a bi-directional sync between QuickBooks and Acctivate. For your go live appointment, we will connect Acctivate to your production QuickBooks company using the same steps below.
Customers using QBO Advanced subscription will need to add to their subscription to create this copy of their company. Your Project Director can go over all the options available to complete this step. If you prefer, we can use the steps listed in the section for QBO Plus customers. Below are the steps taken to create your Model company with bi-directional sync:
- Connect the Project Director to your server or workstation computer using our Remote Connection Tool or, if you prefer, we can use remote desktop credentials to connect unassisted.
- Once connected, all QuickBooks desktop users will need to log out of the QuickBooks company for a few minutes.
- A copy of your production QuickBooks company will be created and named some version of “Model Company”. For desktop users, the completion of this step allows users to get back into the production QuickBooks company to continue with their daily tasks.
- The user will then log the Project Director into the copy of the QuickBooks company as the Admin or Intuit Full access user. QuickBooks Desktop companies will have a secondary step of going into single-user mode.
- The Project Director will begin the create company wizard from within Acctivate to start the process of configuring your Model Company.
Model Company Creation for QuickBooks Online Plus
The copy function does not exist for QBO Plus subscriptions. Therefore, the Acctivate Model Company process changes to create a test database using a one-time sync to pull information into Acctivate. As you train, we will not sync back to your QBO company. When you’re ready to go live, we will use the same QBO company as we did for the Model Company. The Production option will be used during create company which will setup your live database with a bi-directional QBO sync.
- Connect the Project Director to your server or workstation computer using our Remote Connection Tool or, if you prefer, we can use remote desktop credentials to connect unassisted.
- We will request to be logged into QBO utilizing an Intuit login with Full Access to the company.
- The Project Director will begin the create company wizard from within Acctivate to start the process of configuring your Model Company. During this process, we will choose the Model option which will do a one-way, one-time sync with your QBO company.
Checklist for Model Company
- Review data transferred from your accounting software.
- Review customer list. Verify customer addresses and other pertinent information is transferred into the correct fields.
- Review inventory list. Make sure all items appear in the product list.
- Review inventory valuation and compare to current value in QuickBooks.
- Verify inventory quantities were transferred into correct warehouse(s).
Once your Model Company has been created, we highly recommend recreating transactions typically done by your company within the new company. This helps gain an understanding on how to process items in an inventory management system and find out where you need assistance for your Q&A calls.
Remember, the data in this Model Company is a snapshot of your production company data, but in a Model or test environment. Use this phase to become comfortable with the flow of transactions inside Acctivate. When using a bi-directional sync, verify the sync sends information over to QuickBooks as expected. To familiarize yourself with what transfers during a synchronization, check out our documentation on understanding how Acctivate works with QuickBooks.
Customer and Product Imports
Due to Acctivate having more fields available than QuickBooks, some information may need to be imported to utilize a fully functional setup. If you are new to QuickBooks, we recommend importing the customer and product lists directly into Acctivate rather than into QuickBooks via an Excel file. We have example spreadsheets based on type of import in each related training page.
Before importing data into Acctivate, we recommend you practice any imports in your Model Company even after going live. Be advised, the Acctivate Onboarding rep can copy over certain lists from the Model to Live companies but not transactional data. Any beginning balance imports will be run again once you Go Live with Acctivate.
- How to import Customer Information
- How to import Customer Product IDs
- How to import Products
- How to import Product Prices
- How to import Product Locations
- How to import initial Lot/Serial Numbers