Drop Shipments


With the use of D lines on sales orders, users can Create Drop Ship POs for you to send items from your vendor directly to your customer, without receiving them into your warehouse. This is useful when you don’t stock the product, or when your vendor can ship faster directly.
Products which are always drop shipped can be setup as a Drop Ship Only item type. For other items, you can switch the line type to D on a sales order when the need arises for any product.
Once the sales order is created and saved with D lines, the drop ship PO(s) can be created in three ways:
- Sales List – create a drop ship PO for a single order.
- Enter Sales Order – immediately create drop ship PO after creating order.
- Purchasing menu – use the Create Drop Ship POs window to create POs for one or more sales orders.
Initiating the Drop Ship PO can be done for a specific order or as a bulk action. The first two sections below cover how to get to the Drop Ship Wizard from the Sales List and the Enter Sales Order window. Once there, the steps are the same as if you’ve opened the wizard directly.
Creating Drop Ship Purchase Orders from Sales List
- Select the Sales list from the left navigation menu
- Locate the sales order by typing the order number in the Search for box, or by selecting it from the list.
- Click Create Drop Ship PO(s) button.
- The Create Drop Ship POs window opens filtered on the selected order number.
Create from Enter Sales Order Window
- Go to Sales > Enter Sales Orders.
- Type the order number and press tab or search for and select from the look up.
- Click Create Drop Ship PO(s) button or use Action menu > Create Drop Ship PO(s).
- The Create Special Order POs window opens filtered on the selected order number.
Create Drop Ship POs via Purchasing Menu
The Create Drop Ship POs window can be open directly to create POs for one or multiple orders at once. It will display all sales order lines marked as D that do not yet have a purchase order created. When finished, you’ll have one purchase order per vendor per sales order.
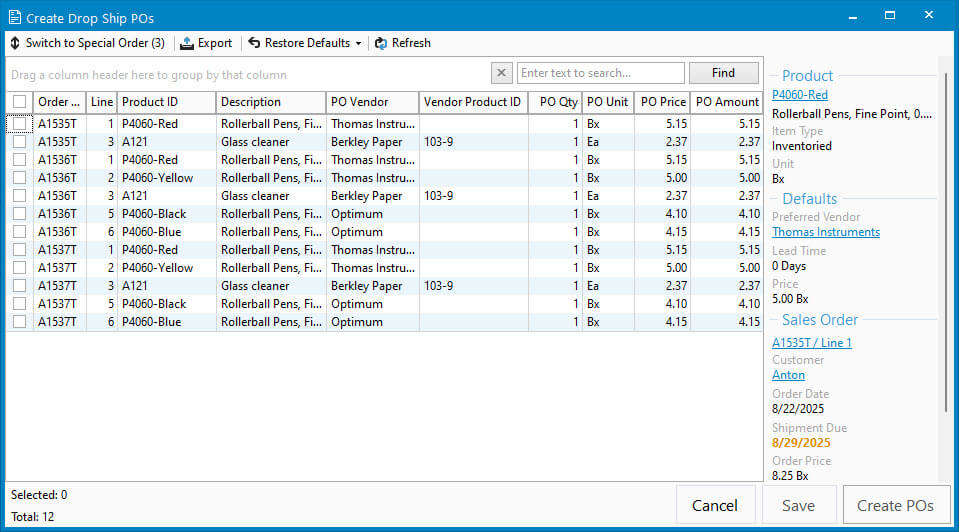
- Navigate to Purchasing > Create Drop Ship POs
- For each line, review and edit the details.
- Confirm or select the PO Vendor (defaults to Preferred Vendor, if set).
- Verify or enter the Vendor Product ID.
- Adjust the PO Price if needed.
- Use Restore Defaults button to revert values back to the way they were before you made edits for all rows, selected or unselected. are done in the following:
- Select the orders needing to have a Drop Ship PO created or check the Select All box at the top.
- Save selections and modifications to vendor info.
- Click Create POs.
- A message will appear with the total number of PO’s created. Click OK.
Note: All created POs will have an Issued status, regardless of your default Purchase Order Status. Users must also have Maintain permission for Purchase Orders.



