Customer Price Check Utility

Full training library
The Price Check feature in Acctivate allows a user to quickly and accurately determine the price of products based on different pricing rules defined in Acctivate. This is typically used while on the phone with a customer who’s curious what their price would be for certain items. If needing to save this information for future use and possible sale, enter all data as a Sales Quote. The Price Check window is strictly for a quick reference and cannot be saved. See our docs site for the screen reference guide on each field shown in the window.
Create Price Check for Customer
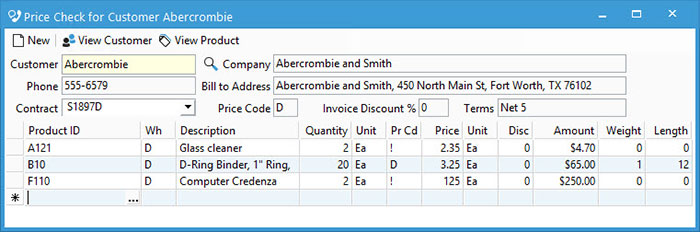
- Select Sales > Price Check on the menu bar or add the button to your Icon Bar.
- Click the magnifying glass to look up and select a Customer or manually type the Customer ID and tab out of the field. The Price Code, Invoice Discount % and Terms fields will display the defaults assigned to this customer.
- Select a Contract from the drop down when necessary.
- Click in the Product ID field to either type the ID and press tab or lookup and select the item from the list.
- When using cost-based pricing, make sure to select the proper warehouse (Wh) from the list assigned to the product. This menu also displays item availability per warehouse for reference. If you selected the Product ID from the lookup with a warehouse already specified, the warehouse will default based on said selection.
- Enter the proposed Quantity.
- The Price Code will default to the pre-defined value for that customer. If you wish to change the Price Code, click in the Pr Cd field to open the Choose Price window. Select the proper price for this customer from the list.
- Repeat steps 4-7 to add multiple items to the price check window.
- Either close the window or click New to clear data for next price check. This cannot be saved in the database.



