Managing Tasks with Business Activity Scheduling

Full training library
The Business Activity Scheduling window (Service Scheduling) gives you an interface to see unassigned Activities, assign them to users, see the expected time a user has committed to Activities and perform other actions on a Business Activity. Activity Scheduling makes it easy to organize daily tasks through a board interface. Easily keep track of any activity, including service appointments, which require the scheduling of employee time.
Before utilizing this function, make sure to configure the Activity Types to utilize Scheduling Classes. This setup tells Acctivate how to group each type on the board. Once configured, Business Activities assigned to scheduling classes with a related item will appear on the Activity Scheduling window.
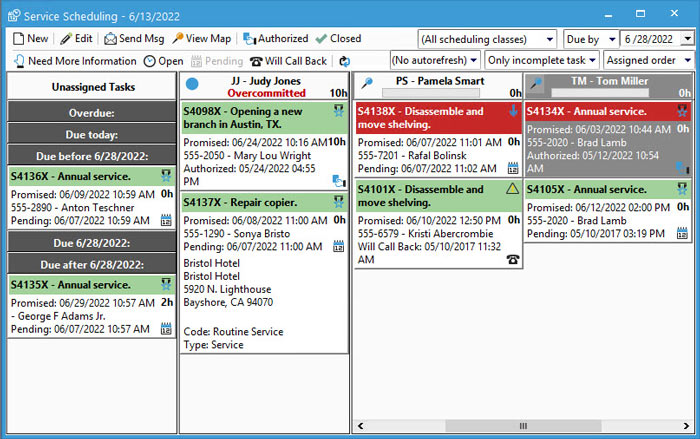
Using Business Activity Scheduling
- To open the Activity Scheduling window, go to Activities > Business Activity Scheduling or select the Scheduling icon on the icon bar.
- Filter and sort the board based on the following selection criteria:
- Scheduling Class: Filter by Activity Type assigned to each scheduling class.
- Due by/on: When using the Due by filter, each Activity with a due date up to the date selected is displayed. To filter down to a specific date, ignoring any future or overdue activities, select Due on.
- Task Filter: No filter will show all activities based on other selections. The three other options filter based on completion status: completed, incomplete, and overdue tasks.
- Activity Sort: The three options include Assigned Order (activities listed based on sequence of drag and drop for each user), Order by due date (ascending order), and Order by last status change (most recent change first).
- To assign or reassign an activity, drag and drop it under the users’ named column.
- Any unassigned tasks with a related item are shown on the left pane of the window. They are placed into three different categories based on the Due Date (the due date is based on the Promised date, if supplied, otherwise the Due Date is used): Overdue, Due today and Due in the future. If an Activity is overdue it will appear with a red title bar. The title bar displays the Business Activity Description and will display the icon associated with the Business Activity’s priority.
- If needing to rearrange the activities under each use, drag them up or down by selecting it and holding the left mouse button down while you move it around the screen.
- Next to a user’s name will display the total amount of Estimated Hours for the Activities assigned to the user. This comes from the Est Time field on the Business Activity. If Activities total more than 8 estimated hours are assigned to the user then the text Overcommitted will appear below the user’s name.
- Select any Activity to gain more insight on what’s needed to accomplish the next goal or perform some action based on the options in the Toolbar Icon list. Right-click on a card to expand all sections or pick and choose what information you’d like to view.
- Click the Pin icon next to a user’s name to freeze their cards in position. This keeps them visible while scrolling left and right through other users.



