Sales List


Sales List
The Sales List provides a centralized view of all your sales transactions in Acctivate, including Sales Orders, Sales Quotes, and Credit Memos. Whether you’re reviewing, taking action, or just checking status, this window lets you work efficiently without needing to open the full Enter Sales Order window.
To open the Sales List, select Sales from the left navigation menu in Acctivate. The window is organized into five main areas:
- Search Bar, Sort, and Filters
- Available Actions
- Sales Order details and informational sidebar
- Timeline
- Custom field data
Search, Sort, and Filter
At the top left of the Sales List window, you’ll see a Search bar and Sort button. The search field is dynamic. It filters the list as you type and searches across multiple fields:
- Order Number
- Customer
- Sold to Name
- Sold to City and State
- Contact Name
This allows you to search by almost any detail you remember, even if you don’t have the order number. Just type in a few letters or digits, and matching transactions will appear instantly.
To adjust the order in which results appear, click the Sort button. The arrow next to the text will switch between ascending and descending order.
Each line in the list gives a snapshot of the document. You will see the order number in bold, company name (if assigned), status of the transaction (e.g., Quote, Scheduled, Completed), and a red Late tag if the order is past its requested ship date or follow-up date (for quotes).
Filters to Narrow the View
Directly above the search bar is a drop-down menu for filters. By default, Open Only is selected to show just the active transactions, but you can switch to All Sales Documents to see completed or canceled orders as well.
You can also create custom filters for more targeted results. To create a sales custom filter:
- Click the Filter button
- Hover over Matches All text and click the +
- Choose Add Condition
- Click the Order Number box to choose from the list of available fields
- Adjust the filter type by clicking = to choose from the available filter types (e.g., is any of, contains, etc.)
- Enter Value(s)
- Adding Workflow Status = Not Ready to Pick and Requested Ship Date with the Is next week filter shows you orders to be reviewed before next week’s shipments.
- Choose:
- OK to apply temporarily
- Apply to preview changes with the editor still open
- Save As to crate a reusable filter with a custom name (and choose whether to share with other users)
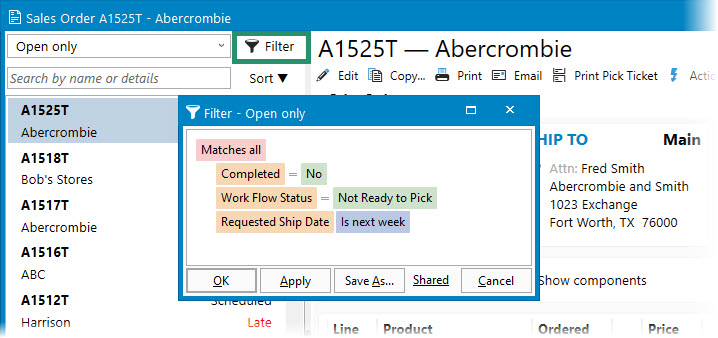
Quick Actions on Sales Orders
When you click an order from the list, its details appear in the middle pane of the window. This is a read-only view, ideal for reviewing without editing the product details on the Edit Sales Order window.
At the top of this detail panel are action buttons:
- Edit – Opens the order document in the prospective Enter Order window for updates (e.g., order, quote, credit memo)
- Copy – Duplicates the selected transaction as a new Order or Quote
- Print – Prints the customer’s default Sales Order form
- Email – Sends the Sales Order form as a PDF using the order’s contact email
- Next Action Button – The next action to be performed on the order, such as schedule order, print pick ticket, or create invoice.
- Action – Perform actions on orders based on document type (like resetting scheduled quantities, changing workflow status, or creating the invoice)
- Create – Opens a menu to create a related transaction or document:
- Paperclip – Click to add attachments to the order which are saved in one of the File Storage integrations
These actions apply to the selected order only. For batch updates to multiple orders, use the Order Manager.
Viewing the Order Details
Below the action menus, there are three tabs: Sales Order, Timeline, and Custom (when using order custom fields). The Sales Order tab name changes based on the document type with values, such as Sales Quote, Credit Memo, and Service Order.
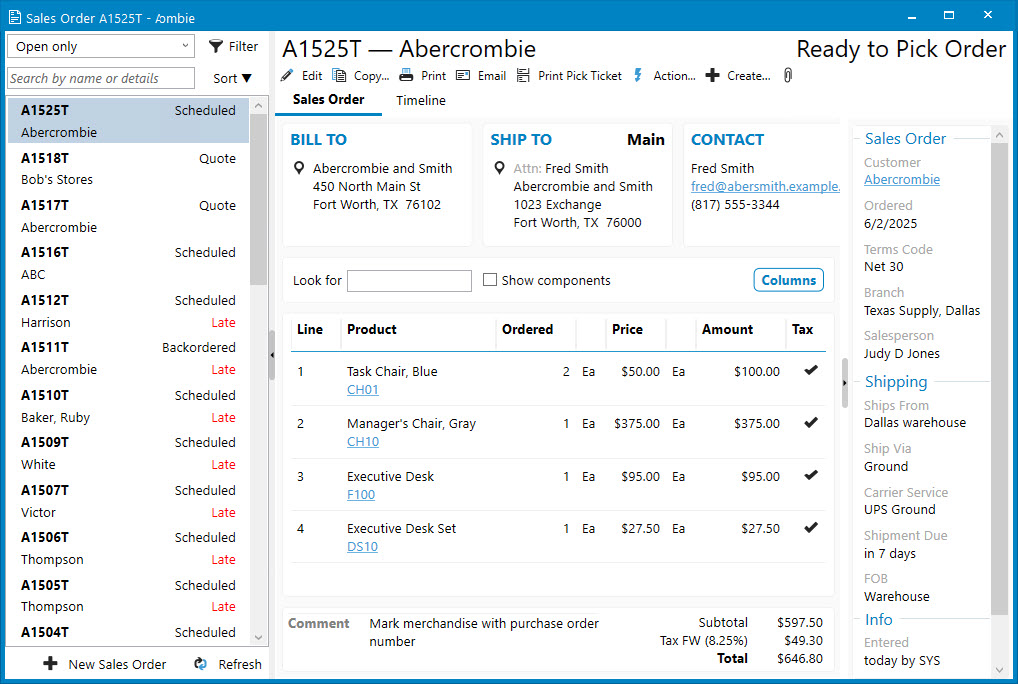
The Sales Order tab shows the full contents of the order, including:
- Bill To and Ship To addresses
- Order details like product ID, description, quantity, price, amount, and tax status
You can search within this grid by typing a value in the Look for box or use the Columns button to add or hide optional fields like Scheduled, Outstanding, or Backordered quantities. These changes can be done by an administrative user and effect the view for all users.
Other helpful buttons may appear depending on what’s on the order:
- Show components – Reveals component items for kits and assortments
- Show completed lines – Displays lines already invoiced, helpful for reviewing what’s already been shipped
Informational Sidebar
The right informational sidebar gives you a quick view of key details and is divided into three sections:
- Sales Order – Order header information, such as customer, order date, terms, and salesperson.
- Shipping – Easily review the ship from warehouse, ship via, and shipment due date.
- Info – Check out which user entered the order and when, as well as the last user who updated the order status.
This sidebar gives users a clear summary of who placed the order, where it’s going, and how it’s being fulfilled. No need to open the full order window to get those answers
Timeline of Activity
The Timeline tracks activity related to the order and displays it in chronological order. You’ll see:
- Business Activities linked to the order
- Invoices created from the order
- Notes & Emails sent or recorded
- Shipments, including data from Packaging Manager or integrated shipping software
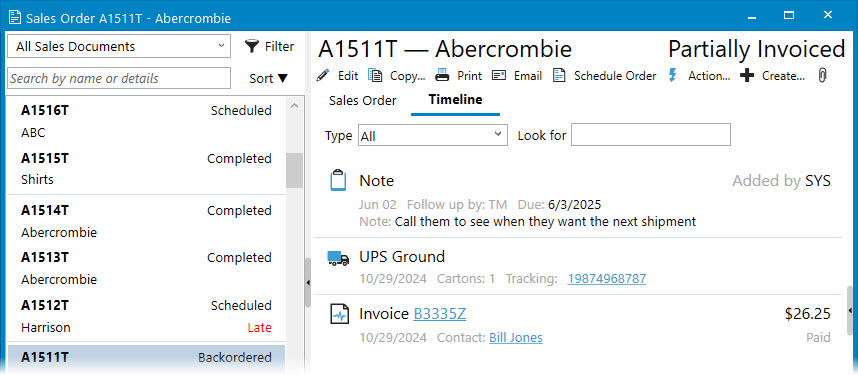
Use the Type filter to narrow what you see or use the Look for field to search for specific documents.
Hover over each activity to access quick actions:
- A pencil icon means you can open the related window for editing
- Hyperlinks open documents in read-only mode (like invoices or notes)
Custom Field Values
If your Acctivate system uses custom fields on sales orders, you’ll see a Custom tab. It mirrors what’s entered on the Additional Info tab in the Enter Sales Order window.



