Purchase Invoice


A Purchase Order in Acctivate has two distinct and separate steps of receiving and entering in the Purchase Invoice. The purchase invoice is the document you receive from your vendor which covers the payable amount of a specific purchase. The Acctivate Purchase Invoice synchronizes to QuickBooks as a Vendor Bill which is paid from QuickBooks. This process can only be performed on an Issued purchase order.
When entering the invoice after receipt, Acctivate will reconcile any difference between the Inventory Receipt and PO Invoice by updating the receipt to match the price you pay on the Invoice. The amount of time between receipt and invoice will not affect this transaction as long as the accounting period is open. If the period is closed, you’ll see an entry on the first day of the open period for the discrepancy.
There are three ways to create a Purchase Invoice in Acctivate:
- Purchasing List
- Enter Purchase Order window
- Purchase Invoice window
Initiating a Purchase Invoice from the Purchasing List
- Open the Purchasing list from the left navigation bar.
- Use the Search bar to locate and select the PO in question.
- Click +Create > Invoice.
Initiating a Purchase Invoice from the Enter Purchase Order Window
- Go to Purchasing > Enter Purchase Orders or by clicking on the Purchase Order button on the icon bar.
- Type the PO number into the PO Number field and press Tab or click the magnifying glass to look up and select the Purchase Order.
- Click the Invoice button on the Purchase Order.
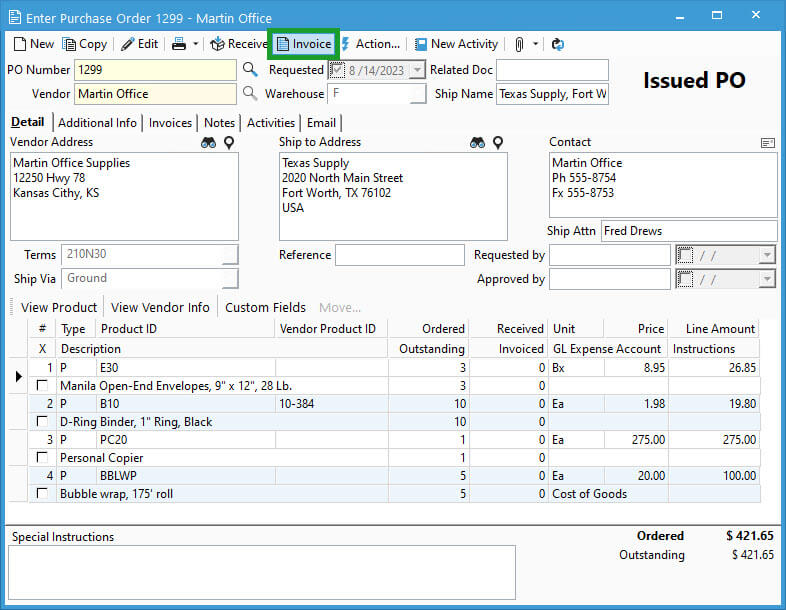
Initiating a Purchase Invoice from the Purchase Invoice Window
- Go to Purchasing > Enter Purchase Invoices from the menu bar.
- Type the PO number and press Tab or click the magnifying glass to look up and select the Purchase Order.
Entering the Purchase Invoice Information
- Once the PO is selected, you may need to click Edit to be able to add details depending on how you got to this step.
- Enter the Invoice Number and Invoice Date in the section above the product details on the Purchase Invoice. The Due Date, Discount Date, and Discount Amount will fill in automatically based on the Terms listed on the header of the PO Invoice.
- The Detail tab displays all the outstanding PO line items (items that have not been received and invoiced in full). You’ll notice a red row and a green The red rows are informational and display the quantities received and the cost and amount the item was received in with. The green rows represent the quantities and amounts you are being invoiced for.
- The Inventoried or Special Order items that have been received will fill in the Approved quantity automatically to match what was received.
- If you purchased non-inventoried or non-standard items, you need to manually change the Approved quantity and price or amount to reflect what you were invoiced for.
- If you are not being invoiced for a line, change the Approved quantity to zero.
- When creating partial invoices, override the Approved quantity to reflect what’s being invoiced for this specific vendor bill.
- When the Purchase Invoice from your vendor has additional charges, such as freight, you can include those by clicking on the Other Amounts tab.
- Enter in the Description and amount of the charge. Click in the Expense Account field and use the lookup button to select which GL Account (from QuickBooks) this expense should apply to. You can add multiple charges if necessary.
- If needing to allocate this other amount to the received goods, check the box for Landed Cost. The user will be prompted to save the invoice and go to the landed cost window to allocate.
- After entering in all the Purchase Invoice Information, click Save or Create Invoice. When clicking Save, you will be prompted with a message asking if you want to Create the Purchase Invoice? You can choose Yes if you are finished, or No if you are not ready to create the Invoice. Before confirming, you should verify that the Total in the bottom right of the Purchase Invoice screen matches the invoice you have received. If not, say no, and edit the PO Invoice to make it match.
- If the unit cost you are being invoiced for is different than the unit cost you received the inventory at, you will receive a message indicating that the unit cost of the receipt will be changed to match the invoice. The message will ask if you want to “Change the unit cost on the receipt?”, to which you will choose Yes to proceed with the PO Invoice creation.
- Once all outstanding products are invoiced, you will be prompted with a message that reads “Should this PO be marked as Completed?”, you can choose yes to complete the Purchase Order. If you have not received and invoiced everything in full, the Purchase Invoice window will refresh and display the open PO detail lines for the selected PO.
- Repeat this process to create multiple PO Invoices in one sitting by entering the next partial invoice for the same PO or selecting a new PO to invoice from the lookup.



