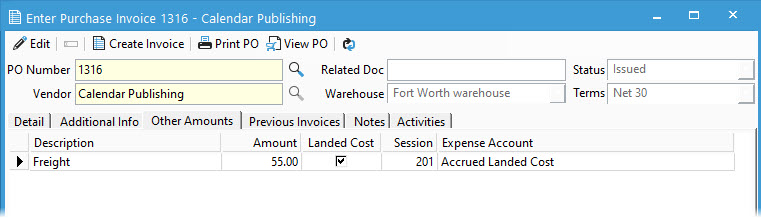Allocating Other Amounts Listed on Vendor Bill via Landed Cost

Full training library
When entering purchase invoices for inventoried items, the vendor sometimes includes other costs which you need to allocate across the value of the items received into inventory.
With the Landed Cost module, users have the option to allocate these additional fees, such as freight or customs. This approach will increase the inventory value for the items on the PO, as opposed to expensing theses costs. This gives you a true and accurate representation of the cost of goods sold for your customer invoices.
Utilizing Landed Cost on Purchase Invoice
- After entering all the Purchase Invoice details, select Other Amounts tab.
- Enter a Description for Landed Cost (e.g., Freight) and an Amount.
- Click the Landed Cost box.
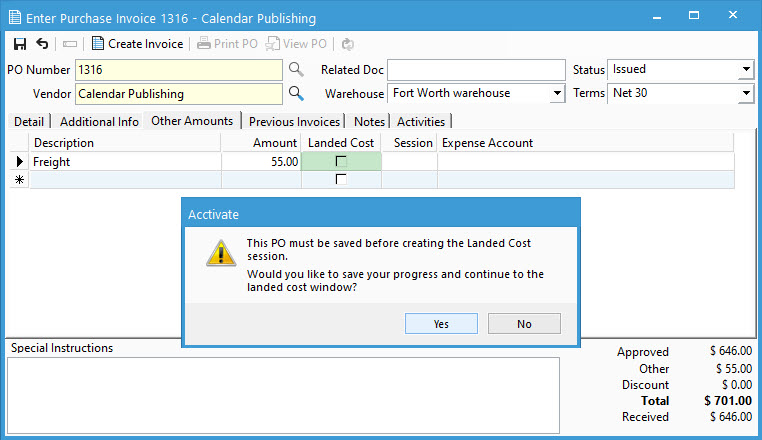
- Choose Yes on the prompt received to save changes to the Purchase Invoice before opening the Landed Cost window. You will return to this screen after posting a Landed Cost.
- Click Auto Allocate to calculate the Landed Cost amount by Quantity, Value, Weight, or Volume. The weight or volume comes from the Specs tab of the Edit Product window.
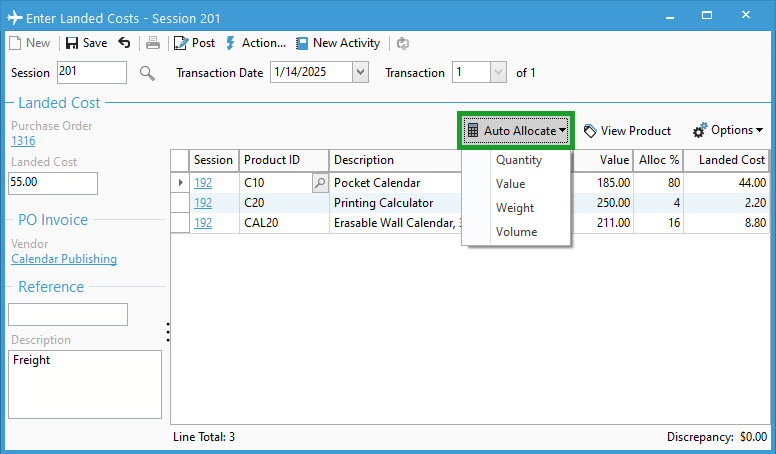
- If necessary, you can manually adjust the Allocation % or Landed Cost value for each item. The Landed Cost Factor can be used to change the way cost is allocated to a specific item.
- When finished, click Post.
- Choose Yes on prompt to post inventory transaction. Users with permission to view inventory reports will be prompted to Print, Preview, or Cancel the Landed Cost transaction report. This can be reviewed at a future date in the Inventory reports.
- Close the window to return to the Purchase Invoice window. You can add additional landed costs, if necessary, or click Create Invoice to complete the process.