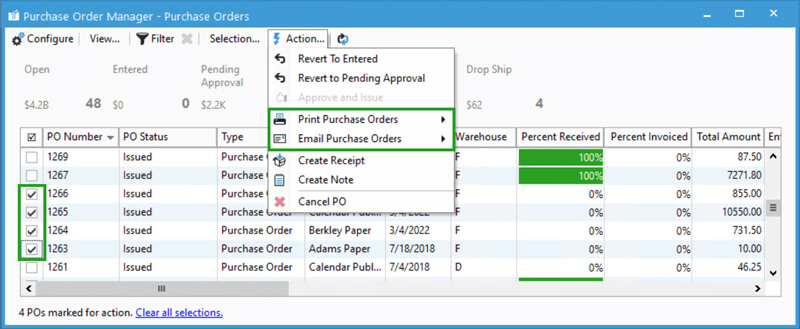Send Purchase Order to a Vendor


Sending the Purchase Order form to the vendor is not a required step, however it can be useful in verifying things with your supplier before shipment, such as the total ordered quantities and pricing. When sending special order PO’s, the form associates your customer’s Sales Order number to your Purchase Order number allowing for more clear communication. You can generate PO form from the Purchasing list, the read only Purchase Order screen, the Enter Purchase Order window, or in batch from PO Manager.
Send Purchase Order from the Purchasing List
- Open the Purchasing List from the left navigation menu.
- Search for and locate the Purchase Order.
- Use the Print or the Email button to send the PO form.
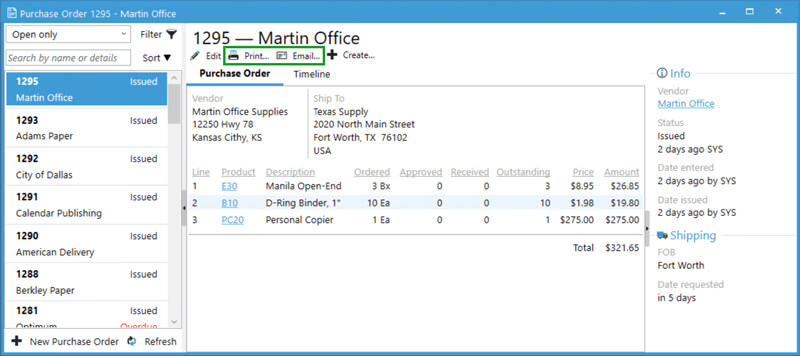
Send Purchase Order from the Read Only Purchase Order Screen
- Open the read only Purchase Order screen by clicking any hyperlinked PO number in Acctivate. This can be found on all list windows within the Timeline and Transaction tabs.
- Use the Print or the Email button to send the PO form. See screen shot above.
Send Purchase Order from the Enter Purchase Order Window
If you’ve just entered a PO and want to immediately send it to your vendor, you can click the Printer Icon to print out the form or click the downward arrow next to the printer icon and choose Email Purchase Order to send a pdf copy of the form via email.
Send Purchase Order from the PO Manager
- Open the PO Manager from the icon bar or Purchasing menu.
- Click View…> Purchase Orders or choose a custom view you’ve created.
- Click on the button which includes your list of PO’s needing to be printed/emailed.
- Check off one or more purchase orders.
- Click Action > Print Purchase Orders or Action > Email Purchase Orders.