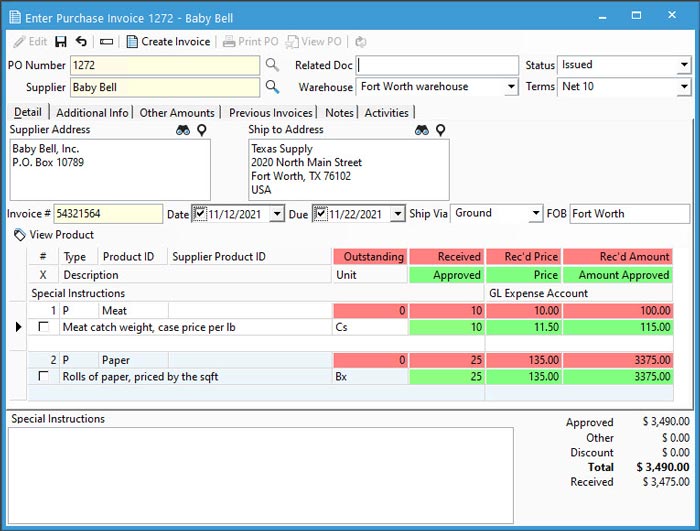Purchasing Process with Catch Weights


For customers utilizing the catch weight item setup, the purchasing process may look a little different than expected. Due to the nature of variable pricing, it’s best to purchase based on the stocking unit or some other non-variable related unit (product specific or standard relationships) rather than the unit used for pricing.
This means the cases of meat which are never broken down are received in as cases and the total invoice amount adjusted based on the per lb/kg total line amount. The same goes for the paper roll examples shown here. It’s best to purchase by the roll or case and not by the sqft.
However, the option does exist to receive in the variable unit. We do not recommend this since it will calculate the number of stocking units received based on the average or nominal value set on the product. For example, the average weight of the box is 10lbs. Let’s say you toggle the UOM on the receipt to be lbs to reflect the actual weight received rather than the number of cases and it ends up being 35lbs for 3 boxes. Posting the receipt will increase the on hand quantity by 3.5 boxes.
Create a Purchase Order with Catch Weight / Variable Items
- Create new PO for the vendor in question.
- Select the Warehouse where the product will be received.
- Click in the Product ID field and either type the item ID manually followed by pressing the tab key or lookup the item in the search window.
- Enter an Ordered quantity based on the stocking or some non-variable unit of measure. In the screen shot below, the unit for the paper roll product is set to Bx. This is a product specific alternate unit of measure set to have 10 rolls per box for a product setup to be priced by a variable unit (sqft) for sales.
- Verify the Price per ordered unit. The prices shown are based on ordered unit. Feel free to calculate the estimated case price based on an average of the normal per lb for catch weight items.
- Add any special notes on the line via the Instructions when necessary.
- Repeat steps 3-6 for each new product until all items listed.
- Save or use the shortcut CTRL+S.
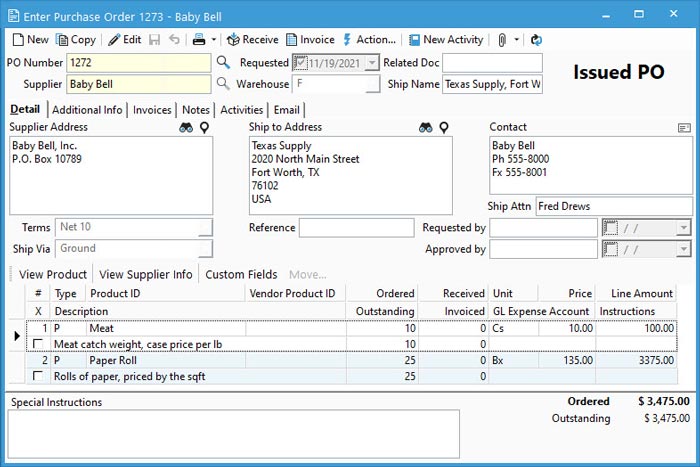
Receive Catch Weight Items
- Create an Inventory Receipt session from the PO or the Inventory menu.
- The Warehouse field will automatically populate based on the warehouse selected in the PO.
- Depending on your Purchasing Options, the product information will either populate or you will need to add manually to the transaction.
- The Received quantity populates based on the outstanding quantity on the PO. This is based off of the non-variable unit of measure. In the example below, there are 4 different lots received all with their different weights notated in the reference field per lot. Typically, customers are weighing the product for the sale, but some like to notate the received weight. The paper roll is being received with the alternate unit of box. Upon posting, there will be 250 more rolls in stock.
- If the invoice amount is known, update the Unit Cost or enter total line Amount. For catch weight/variable items, this will be overridden based on the total line amounts of the PO Invoice if different than what’s posted here.
- When finished, click the Post
- Click Yes on the prompt received to post the change in inventory.
- The user has the option to print, preview, or not print (cancel) the report.
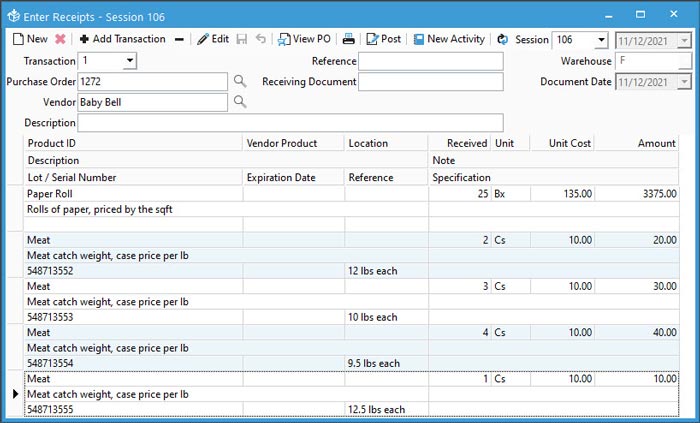
Create Vendor Bill
This is the most important step to end the process. It allows you to enter the total line amount listed on the invoice which reflects the per lbs (or another variable price unit) price. Any differences between the receipt cost and what you owe the vendor are reconciled upon creation of the bill.
- Create the Purchase Invoice from the PO.
- Enter the Invoice #.
- Select the Date of the bill.
- Verify the Approved quantity, Price, and Amount Approved. The red fields reflect the received quantity, price, and amount. Key in the total line amounts from your vendor bill in the green fields. Moving out of the field will update the price based on this new amount. See the Meat product in the example below. The line amount was updated to be $115.00 since the majority of the cases were more than 10lbs each. This recalculated the Price to be $11.50 from $10.00.
- When all info entered and the Total matches the invoice, click Create Invoice.
- If invoicing all lines on the PO, the user will be prompted to mark the PO as Completed. Choose Yes to complete.