Create a Sales Quote


Manually Create a Sales Quote
You have multiple options to create a sales quote in Acctivate. Sales Quotes can be created from the customer record, or from the Sales menu: Sales > Enter Sales Quote.
Create a Sales Quote from Customer Info/List
To enter a new sales quote from the Customer window you will click + Create > Create Sales Quote. This will open the Enter Sales Quote window and will auto fill the Sales Quote with the customer’s information. Once the Edit window loads you are ready to click into the Product ID field and start adding products.
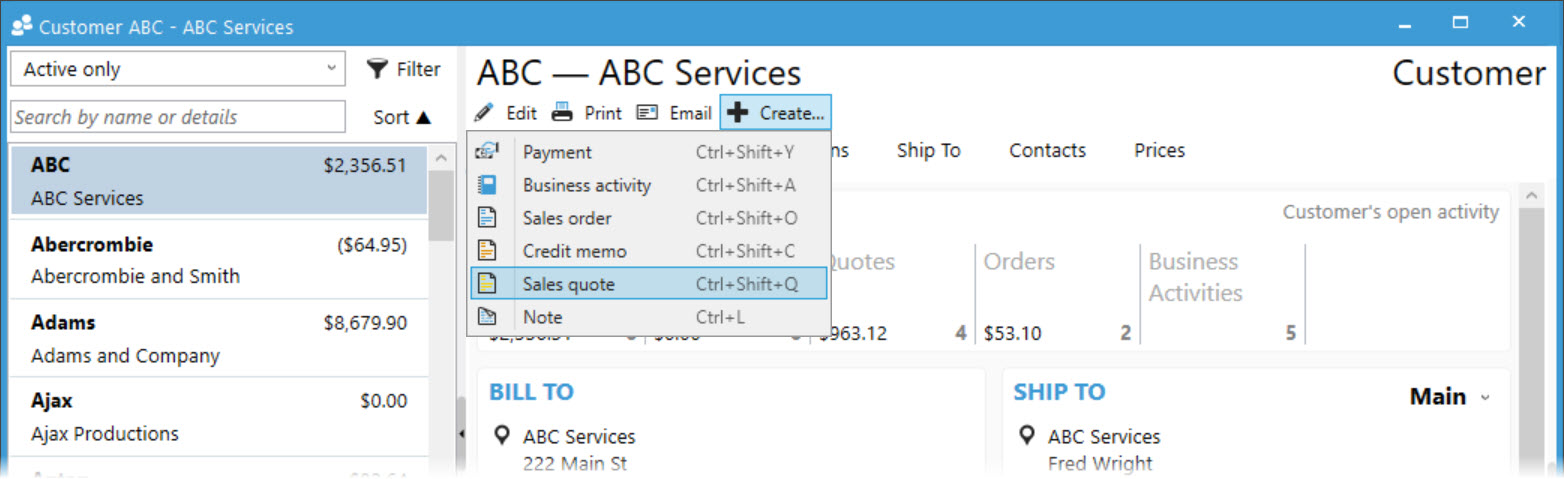
Create a Sales Quote from Menu/Icon
A second option for entering a new sales quote is to select Sales > Enter Sales Quote from the menu bar. This will open a blank quote window. You then Click New (or press Ctrl+N) to edit the quote. This will place the quote in Edit mode and allow you to select the customer and products.
Create a Sales Quote from Business Activities
If licensed for Business Activities and Service Billing, sales quotes may also be generated from the Business Activities window. If the Customer, Time and Materials have all been added to the Business Activity you are ready to click the + Create > Sales Quote to auto generate a sales quote.
Create a New Sales Quote: Entering Sales Quote Details
When creating from the customer windows, the customer will already be filled in on the Enter Sales Quote window. If you created it outside of the customer windows, you’ll need to add the customer to the order by either typing the full customer name and pressing tab or using the lookup window to select. Terms, Branch, and Sales Rep (not required) default from the customer record. Make sure to select these values before saving the quote.
- Type is only required to select when needing to add note lines, non-standard products, or to change a P line product to D or S. See the full list of line types here.
- Add the products being ordered to the Detail tab of the Sales Quote window.
- Type the full Product ID, Alternate Product ID, or Customer Product ID and press Tab
- Use the product lookup by clicking browse button or F4 on your keyboard with cursor in Product ID field.
- Verify W/H listed is the one being shipped out of. This will default based on the Branch when a Default Warehouse is assigned to it. If no default set on the Branch, the first warehouse assigned to the product in alphabetical order will appear.
- We suggest adding numbers to the warehouse IDs if you need to see them in a different order in the drop downs. Acctivate will sort warehouses in ascending order.
- Enter Qty to be quoted
- The U/M defaults based on the Sales unit assigned to the product. Users can toggle this to another U/M, if alternate unit relationship exists.
- Verify Price is correct and override, if necessary.
- Alternate Prices outside of List Price (*), Customer Specific (!), or Default Price Code Price for the selected customer are available to select in the Pr Cd field. To do so, put the cursor in the field and click the browse button.
- If offering a line discount outside of the selected price on the order, enter it in the % Off field as a whole number. For example, 50% off the line would be entered as 50.
- When needing to add instructions to print on the form below the description of the product, do so in the Instructions field. Users can click the browse button to show a full text box for data entry purposes.
- Make sure all other details required are entered. Things to take into consideration: Expected and Followup Dates, Reference, Ship Via, Comment, Special Instructions, and Shipping Instructions.
- To enter a whole order discount, add the amount or percent to the Discount field below the Subtotal.
- When all data entered, Save the quote by clicking the save icon or CTRL+S on your keyboard.
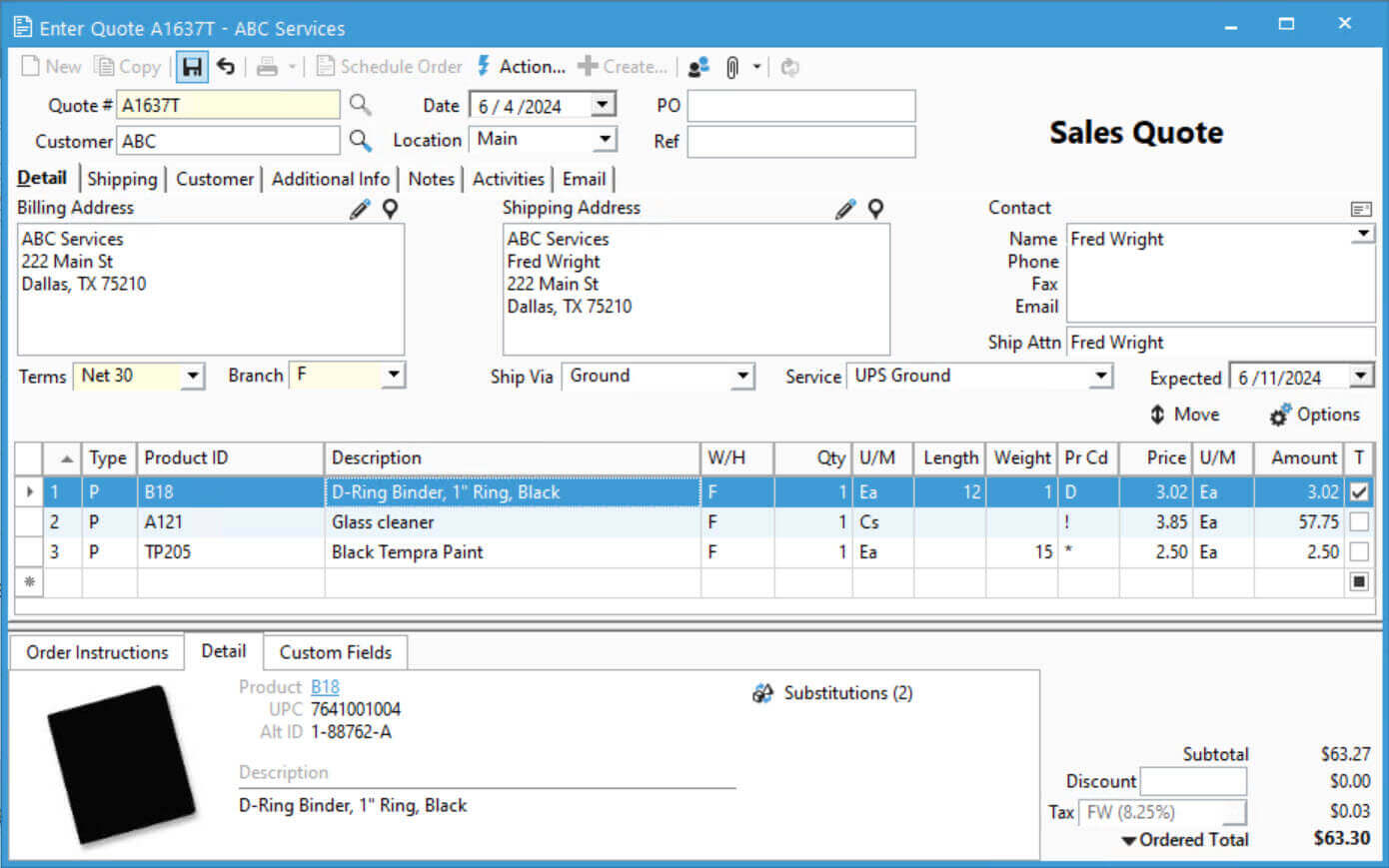
Modifying Fields Shown in Details
To show/hide certain values on the grid, click the Columns button > Show Columns. Toggle the fields by checking or unchecking based on your needs. Choose between Description, Special Instructions, Reference, Length, Weight, Price Code, Price Qty, % Off, Product Class, Avg Cost/Margin, Last Cost/Margin, Mgmt Cost/Margin, or any Order Detail custom fields.



