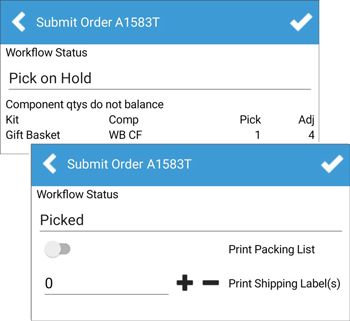Sales Order Picking with Acctivate Mobile

With the use of Acctivate Mobile Picking, warehouse personnel can walk through the warehouse and scan to pick individual sales orders to move through the fulfillment process. Orders with specific workflow statuses, requested ship dates, and/or branches, show on screen to pick based on the days to pick option set in configuration management. After selecting an order on a mobile device, the workflow status of the sales order updates to Pick in Progress.
Prior to use, make sure to review the mobile order picking options prior to using this functionality. It is also recommended to create separate Acctivate users for warehouse employees as the system locks picking down per user.
The instructions below combine the use of Android and Windows mobile devices. If any differences exist, they are notated within the step. For customers utilizing pick list, check out the Fulfilling Multiple Orders with Acctivate Mobile Pick List Picking training page.
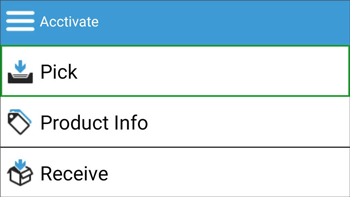
Using Acctivate Mobile Order Picking
- After logging into the Android app, click Pick on the main screen. On Windows Mobile (WM) devices, choose Sales Order > Picking.
- A list of orders available to pick will be displayed. To filter what you see, click the funnel icon in the upper right-hand corner or using the available drop down menus on WM to toggle branch, workflow status, or requested ship date. The current date is the default requested ship date when picking.
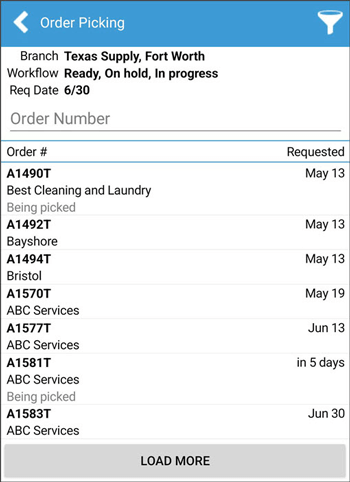
- Click Load More if you need to see a longer list of orders on Android. On WM, toggle the page numbers above the grid to move through the list.
- To select an order for picking, you can scan a barcoded order number, click on an order, or type in complete order number in the Order Number field and press enter.
- The Details tab will show the Product ID and the picked quantity out of the total scheduled quantity to pick. Picked quantity defaults based on mobile pick settings. Primary or pre-selected warehouse locations are shown on the same line as the product ID. Any row without one selected will show Unknown location text or blank on WM.
- Scan the product barcode to modify the picked quantity, select a location, and/or add lot/serial numbers to the order. Each scan will increment the picked qty by one. Alternatively, click on the product to select the order detail line to update quantity.
- To pick a lot or serial control product:
- Android: Scanning a GS1-128 barcode encoded with the Product ID and Lot/Serial number will add the lot and increment the picked quantity by one. Scan for each unit or manually update the Picked quantity on screen. When using bin locations, make sure to scan or select the Location before clicking left arrow to go back to order details. If your barcode only contains the Product ID, the other data points need to be selected or entered manually.
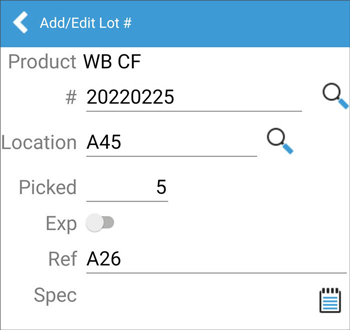
- After selecting a lot/serial number, click the devices back button or use the back arrow in the upper left-hand corner to return to the previous screen. To add another lot/serial number, click the # button and repeat above step.
- To delete a selected lot, long press the lot/serial number on the Line # screen until the Delete button appears.
- Windows Mobile: Scan the product barcode or select from the list to update the Picked quantity and/or bin location. Press the # button to open the Add/Edit Lot/Serial # screen and select a lot/serial number. Scan lot/serial number barcode, select from lookup, or manually type the value. After entering pick details for lot, hit Enter key or select blank row to enter any remaining lot/serial numbers for the product in question.
- Android: Scanning a GS1-128 barcode encoded with the Product ID and Lot/Serial number will add the lot and increment the picked quantity by one. Scan for each unit or manually update the Picked quantity on screen. When using bin locations, make sure to scan or select the Location before clicking left arrow to go back to order details. If your barcode only contains the Product ID, the other data points need to be selected or entered manually.
- For non-lot or serial controlled items needing a location, scan, select from the lookup, or enter the bin location in the Location field with the product line selected.
- While on the Line # screen in Android, use the up or down arrows to move to the next or previous line, or use the checkmark button in the upper right-hand corner to return to the order’s Details tab.
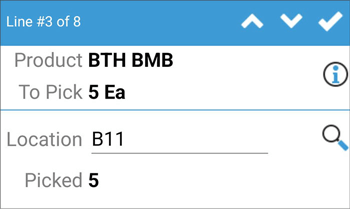
- Repeat steps 6-10 for all products for current pick.
- Review or add additional information to the sales order on the Info and Notes tab.
- Once you have completed picking an order or want to save your progress to continue later, click the checkmark on screen.
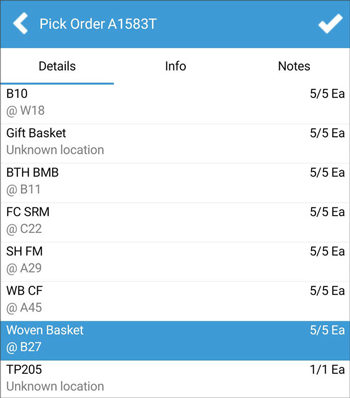
- On the Submit Order screen, you can choose to put the sales order in a workflow status of Picked or Pick on Hold. Optionally, if mobile printing is configured, you can print a Packing List and address labels.
- Picked: The scheduled quantities on the sales order will update to match the picked quantities. The quantities that could not be picked will added to the backorder field.
- Pick on Hold: Acctivate will not update the quantities on the order, but the quantities you have picked to this point will be saved to be completed in the future.
- When ready, select the check mark to submit the picked quantities to the order in Acctivate.