Special Orders


With the use of S lines on Sales Orders, users can Create Special Order POs for vendors to ship items to you for this specific customer. This is useful when you don’t typically carry an item in inventory or need to order the item as a special request for a customer. Once received, the special order line will automatically be scheduled on the sales order, making it easy to continue the fulfillment process without extra steps. If the product requires lot or serial tracking, those numbers are also assigned after posting the receipt session.
Products that are always handled as special orders can be setup using the Special Order Only item type. Other products (inventoried or non-inventoried) can be toggled to be an S line type on a sales order as the need arises.
Tip: Create a separate warehouse for special orders to flow through. Assign this warehouse to your branch(es) to set it as a default for S lines. This keeps the special order inventory separate from your main stock.
Once the sales order is created and saved, the special order PO(s) can be created from 3 different spots depending on your workflow:
- Sales list
- Enter Sales Orders
- Create Special POs through Purchasing menu
Creating Special POs from Sales List
Quickly create a purchase order tied to the sales order without needing to open the order itself.
- Select the Sales list.
- Search for and select the sales order with S line(s).
- Click Create Special Order PO(s) button.
- If there’s a mix of drop ship and special order lines, you may see Create Drop Ship PO(s) as the next action. Choose Create Special Order PO(s) from the Action menu.
- The Create Special Order POs window opens filtered on the selected order number.
Creating Special POs from Enter Sales Orders Window
If you are already viewing or editing a sales order, you can create the purchase order directly from that window. This avoids switching screens and keeps the workflow streamlined.
- Go to Sales > Enter Sales Orders.
- Type the order number and press tab or search for and select from the look up.
- Click Create Special Order PO(s) button or use Action menu > Create Special Order PO(s).
- The Create Special Order POs window opens filtered on the selected order number.
Create Special Order POs via Purchasing Menu
Whenever the need occurs to create multiple special order purchase orders at one time, users have the ability to do so by going directly to the Create Special Order POs window. This displays all order detail lines marked with a line type of S which do not have a purchase order created in the database.
If you opened the window from the Sales Order or Sales List, an order number will be filtering the list to view the individual order details. Clear out the text filter if you want to see all special order lines.
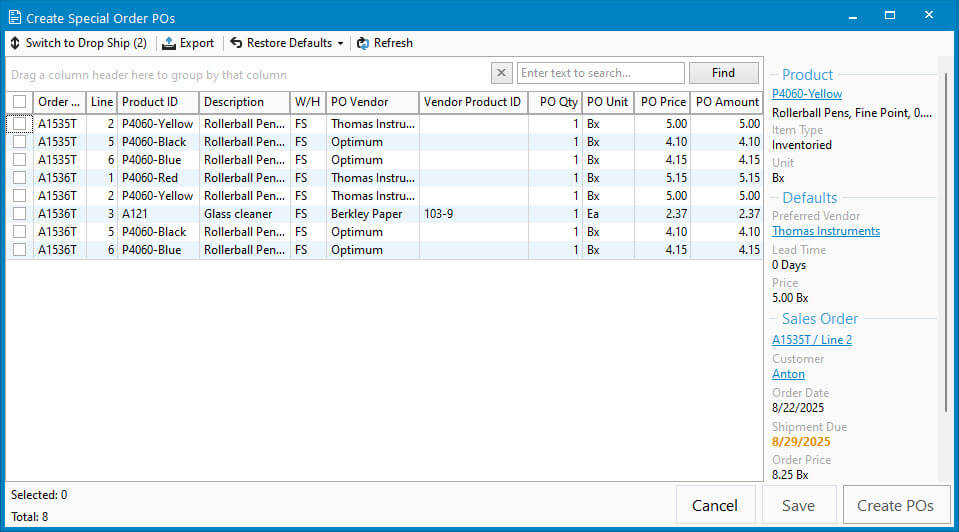
- Navigate to Purchasing > Create Special Order POs.
- For each line, review and edit the details.
- Confirm or select the PO Vendor (defaults to Preferred Vendor, if set).
- Verify or enter the Vendor Product ID.
- Adjust the PO Price if needed.
- Use Restore Defaults button to revert values back to the way they were before you made edits for all rows, selected or unselected.
- Select the orders needing to have a Special Order PO created or check the Select All box at the top.
- Save selections and modifications to vendor info.
- Click Create POs.
- A message will appear with the total number of PO’s created. Click OK.
Note: All created POs will have an Issued status, regardless of your default Purchase Order Status. Users must also have Maintain permission for Purchase Orders.



