Selecting Bin Locations on Sales Orders

In this article

Full training library
Bin location selection changes based on the workflow of your picking process and whether lot or serial numbers are required. When not utilizing picklists, either the primary location will default based on the selection on the product window or the users can select the location from a list. This list will show all locations with on hand quantities of the items.
When utilizing picklists, the location field will be blank by default. Creating the picklist itself will select which location based on the most efficient picking route in your warehouse. If the location is selected prior to creating the picklist, the picklist will use it.
Select Location on Sales Order Detail without Picklist
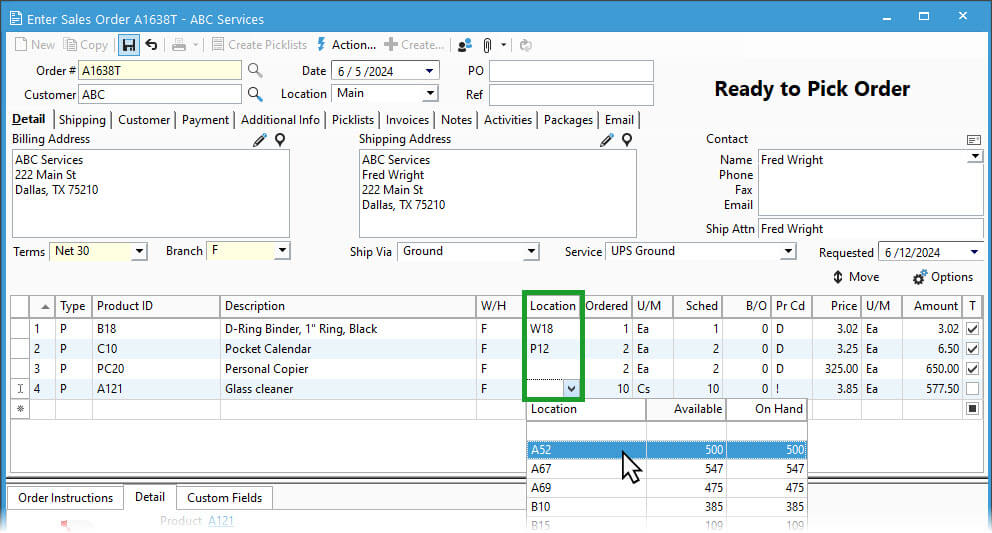
- Navigate to the order in question and go into Edit mode.
- Select the line you wish to update the Location for picking purposes.
- Click in the Location field to see available bins. If a primary location is assigned to the product and warehouse used on the order, this field will show the default which can be updated to a different location.
- Repeat steps 2-3 until all locations selected on the lines. If needing to pick from multiple locations, split the additional pick quantities out onto their own order detail line for the product.
- Save order.
Select Location for Lot / Serial Items without Picklist
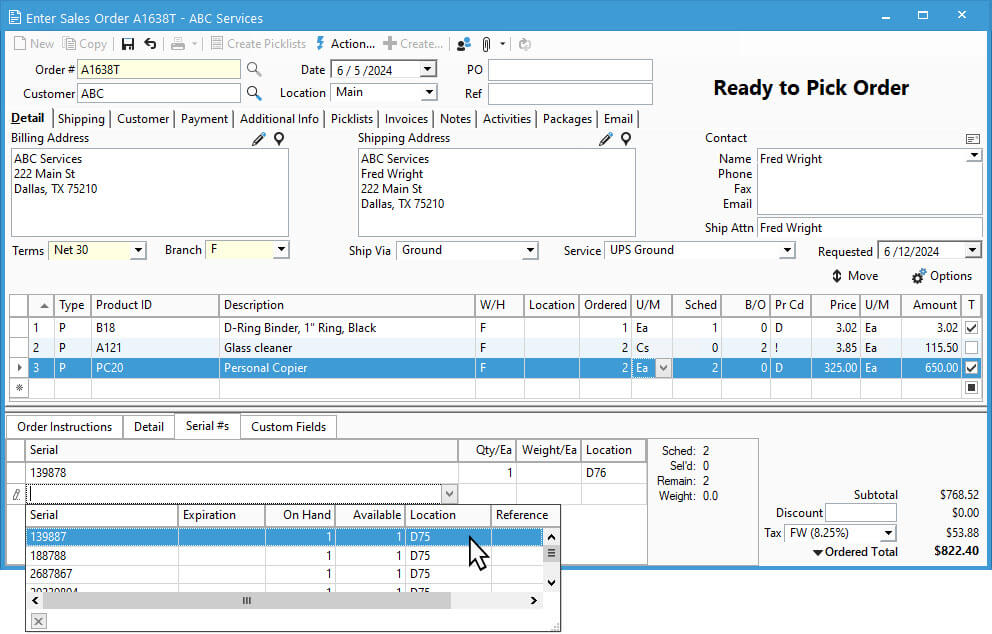
- Select the row needing lot/serial numbers assigned.
- Click on the Lot / Serial #s tab in the footer.
- The wording changes based on the control type of the item.
- Select the Lot / Serial Number being sold from a list or create one for number when invoiced items.
- Verify Qty being picked. Location defaults based on the selected lot number location.
- Continue assigning lot or serial numbers being picked for this product until all are listed with locations.
- Repeat steps 1-4 until all lines on the order requiring lot/serial numbers have a location selected.
- Save order.
Select Location on Picklist
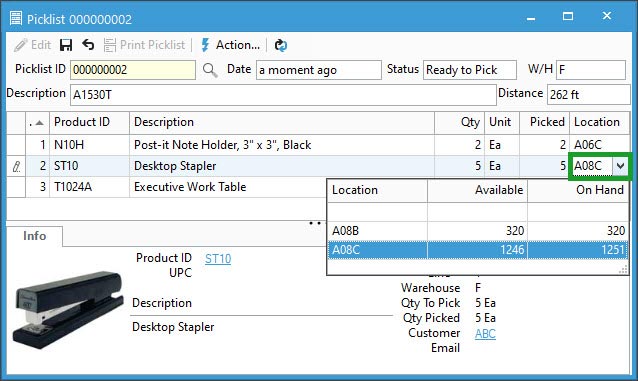
- Open the Picklist in question whether from the sales order or the picklist window. Depending on your picklist defaults, you may see the order picked in full or picked quantities of 0.
- Click Edit
- Select a row to update.
- Click in Location field to toggle location from what defaulted on the screen.
- Repeat steps 3-4 until complete.
- Save changes.



