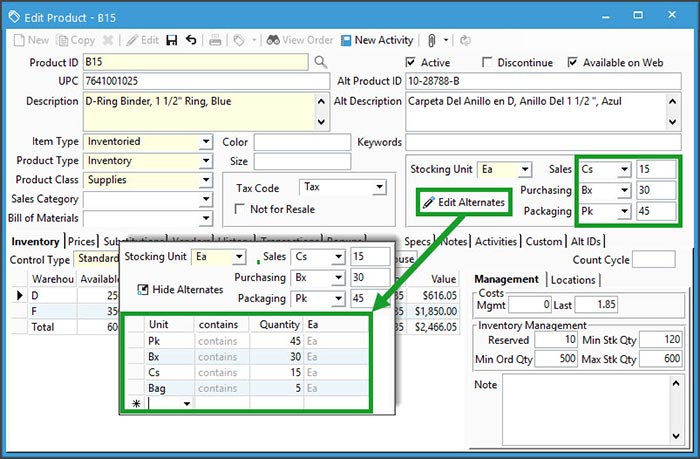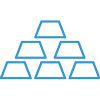Manage Alternate Units of Measure on Products


Many industries require the use of alternate units of measure. The most common situation is for you to stock by the each and sell or purchase by another unit, such as case, box, or dozen.
In the example below, we cover how to setup product specific and standard unit of measure relationships. There are no limits to the number of relationships you can setup in Acctivate. The key is to setup a relationship based on whatever the stocking unit is per product.
If you’re needing to stock and sell by one unit (case) with pricing based on some other variable price unit (pound, sqft), go to our catch weight / variable pricing training page. This page covers creation of standard and product specific units of measure.
Create Unit of Measure Relationship
- Go to File > Configuration Management.
- Double-click to expand Inventory section.
- Select Unit of Measure.
- Click Edit.
- Select the stocking unit of the product in question. In this example, we’re adding relationships to the ea unit of measure to be sold or purchased by the case, dozen, and box.
- In the row marked with an *, select a relationship of Standard or Product Specific based on need.
- Standard: Universal unit conversions. Some common examples are as follows: 12in = 1ft; 1lb = 16oz; 1kg = 2.205lb.
- Product Specific: The unit conversion varies per product. One item can be sold as a 12 unit case while another can only be 10. The quantity is set per product.
- Weight, Length, and Variable are all discussed in depth here and used for pricing only.
- Enter the Quantity of the stocking unit for the new related unit. This is the standard, most common for products (updated per product when different), or the nominal (average weight, length, or variation for pricing) conversion factor.
- Select the Related unit you wish to assign to the stocking unit. For this example, we’re adding case, box, and dozen to each.
- Check the Active box.
- Save changes.
- Close Configuration Management.
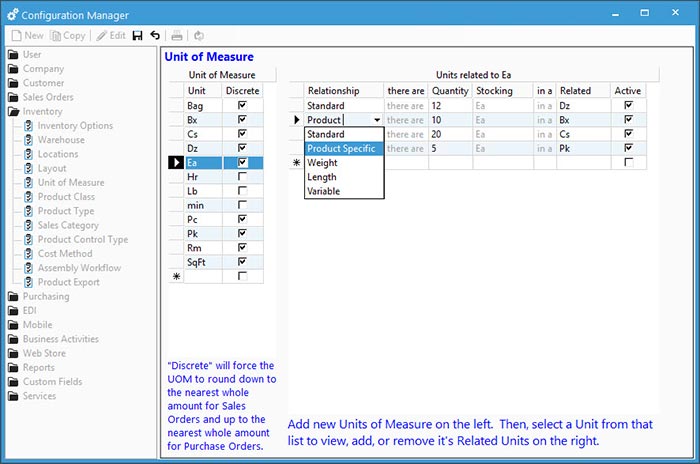
Add Alternate Unit of Measure Relationship to Item
These steps go over adding the unit of measure relationships to the product window manually. The same can be done via the product import utility with the product ID, unit, and unit conversion mapped.
- Navigate to the product in question on the Edit Product window.
- Click Edit, if opened from the Inventory menu.
- To assign default units for documents, choose the unit in the Sales, Purchasing, or Packaging fields to the right of Stocking Unit. For Product Specific relationships, update the conversion quantity to reflect how many stocking units go into the new default unit. Standard relationships cannot be modified on the product window.
- To add product specific alternates for users to select on documents, click Edit Alternates. Standard units are not available for selection here due to them being available on all documents regardless of product setup.
- Select the Unit and specify the Quantity on the line marked with an *.
- Continue adding until all relationships exist.
- Save changes.