Packing Slips


Print or Email
After picking a sales order, the next step is to Package the Order for Shipment. For some, the Pick Ticket may also serve as Packing Slips, while others may wish to have separate Packing Slips for the shipment. If the former is the case, then you can disable the “Show Print Pack List” button in the Configuration Manager so that the next action button on a sales order doesn’t prompt you to print the Packing Slips.
Print Packing Slips Using Next Action Button on Individual Sales Order
- Open the Enter Sales Order window for an order that has been picked.
- Click the Pack List action button.
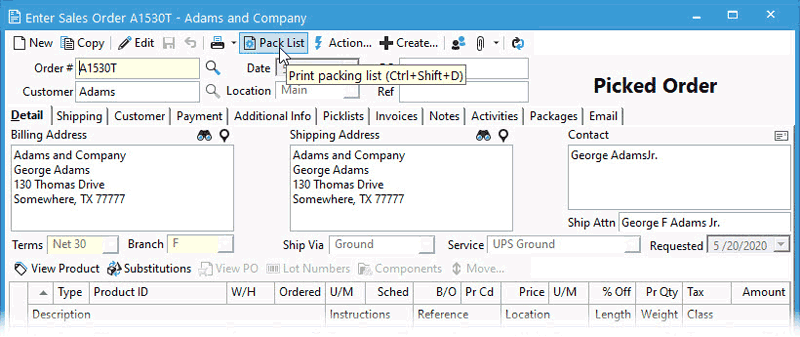
Print or Email Packing Slips
- Open a Sales Order that has been picked.
- Go to Action > Print or Email > Pack List.
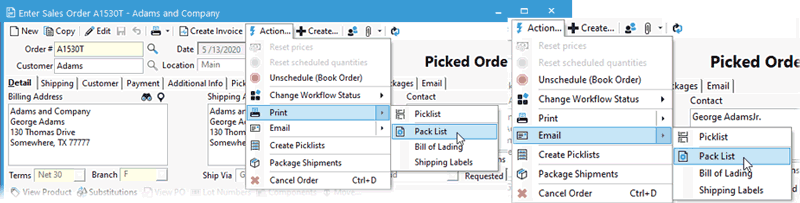
Note: When emailing Packing Slips, the To email address will be the email address of the Branch associated with the sales order.
If the “Show Package Shipment button” option in Configuration Manager is disabled (or you do not have the Packaging Manager module), the Workflow Status of the Sales Order will update to Packaging Order. If you have the “Show Package Shipment button” enabled then the workflow status will change once you package the shipment in Packaging Manager.
If you need to re-print/email Packing Slips, print/email Packing Slips out of sequence, or if you don’t have the “Show Print Pack List Button” enabled but want to print/email Packing Slips, you can use the Action > Print or Email > Pack List menu option.
Print / Email Picking Slips from Order Manager
You may wish to print Packing Slips for multiple orders at once. This can be done from the Order Manager.
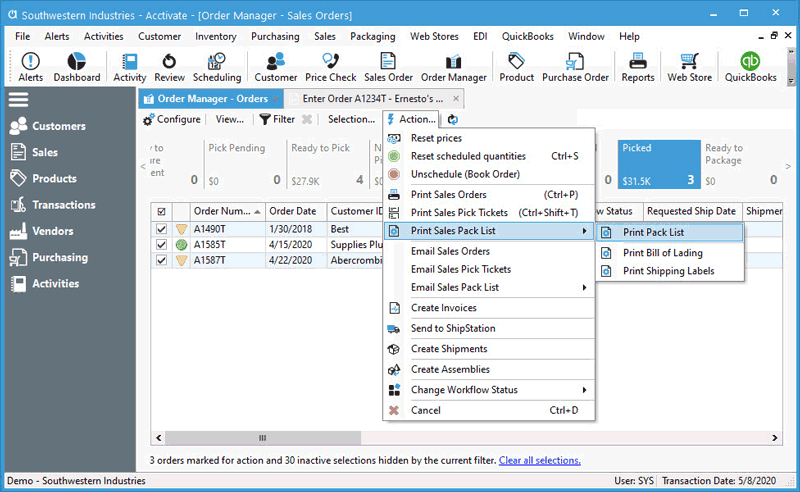
- Open the Order Manager window.
- Click on View > Workflow Statuses.
- Click on the Pick in Progress or Picked button (depending on whether you pick off a printed pick ticket or you utilized Picklists or Mobile Picking).
- Check off one or more Sales Orders.
- Click Action > Print Sales Pack List or Action > Email Sales Pack List.
Note: When emailing Packing Slips, an email will be created for each order and the To: email address will be pulled from the Branch associated with the sales order.
If the “Show Package Shipment button” option in Configuration Manager is disabled (or you do not have the Packaging Manager module), the Workflow Status of the Sales Order will update to Packaging Order.



