Process Shipments via Shipping Workstation Integration


Once you’ve packed an order for shipment, you can utilize Acctivate’s Shipping Workstation Integration to pull the shipment information into your shipping software (UPS WorldShip, FedEx Ship Manager, Stamps Desktop).
Once you’ve shipped from your software, the shipping software will write back the shipment information to Acctivate, updating the Workflow Status to Shipped. Please read our KB documentation on setting up the Shipping Workstation Integration first.
Pull order information into Shipping Software
UPS WorldShip
- When you first login to UPS WorldShip, you should make sure the Export option is enabled. Click the Import-Export tab and then click on the Automatic Export button. In the menu that appears, choose Export After Shipment Processing > Acctivate Shipment (use the More… option if you don’t see it).
- To import an Acctivate Order, click on the Import-Export tab.
- Next, click Keyed Import and in the menu below, choose Acctivate.
- The Enter import key: window will pop up. Enter or Scan in the Acctivate Order Number and press Enter.
- The Shipping Address, contact, and service information will populate.
- Enter the Package weight.
- Click Process Shipment. This will print a label out and send the shipment information back to Acctivate while also updating the Sales Order Workflow Status to be Shipped.
FedEx Ship Manager
- When you first login to FedEx Ship Manager, you should make sure the import/export option is enabled. In the Integration menu, select Acctivate.
- When you select Acctivate in the Integration Menu, the Lookup Value window will appear. If you accidentally close this window you can also click Clear Fields in the lower left to reset the fields on screen and pull up the Lookup window.
- Enter or Scan in the Acctivate Order Number and press OK.
- The Shipping Address, contact, and service information will populate.
- Enter the Package weight.
- Click Ship. This will print a label out and send the shipment information back to Acctivate while also updating the Sales Order Workflow Status to be Shipped.
Stamps
- Open the Stamps.com desktop application.
- Click the Import Orders icon to bring in all orders that can be shipped from Acctivate.
- Select the order you would like to process. Once you have selected the proper package size and weight, you can verify that your label is selected correctly.
- Then select Print postage. This will print a label out and send the shipment information back to Acctivate while also updating the Sales Order Workflow Status to be Shipped.
StarShip
- Once you login to the StarShip client application, you will select the Document type that you are using. If you are wanting to import data via the Sales Order number, use the Order document. If you are using Package manager and you want to import data via the Shipment ID, use the Shipment document.
- In the ID field above the document selection, enter your order or shipment number or select to look up the number. The look up can be filtered based on order status or customer.
- Once you have verified that the data imported from Acctivate correctly, you can shop for the best rate in the Rate Shop tab.
- You may need to select the proper packaging unit and any other information such as the weight of the shipment.
- Then you can select to save and process your shipment. This will prompt you to print the shipping label and any other reports you have configured to be printed such as packing slips to go with it.
- The shipment tracking information will then be sent back to Acctivate and update the sales order to be Shipped.
ShipStation
- In Acctivate, find the order (or orders) that you would like to ship. If you are looking at the Sales order edit window, you can select the Action menu and select Send to ShipStation. If you are looking at the Order Manager, select the orders relevant and select Send to ShipStation in the action menu.
- Once the order has been sent to ShipStation, it should show in the ShipStation web portal. It will show under the Awaiting Shipment section under the manual channel.
- You will select the proper package and weight for your shipment and then select to print the label.
- Once the label has been printed, the shipment is complete.
- Acctivate will run an API call in the background every five minutes to retrieve any newly completed shipments from ShipStation. Once the shipment has been retrieved, the packing information will be updated in Acctivate for the proper sales order.
View and Track Shipment
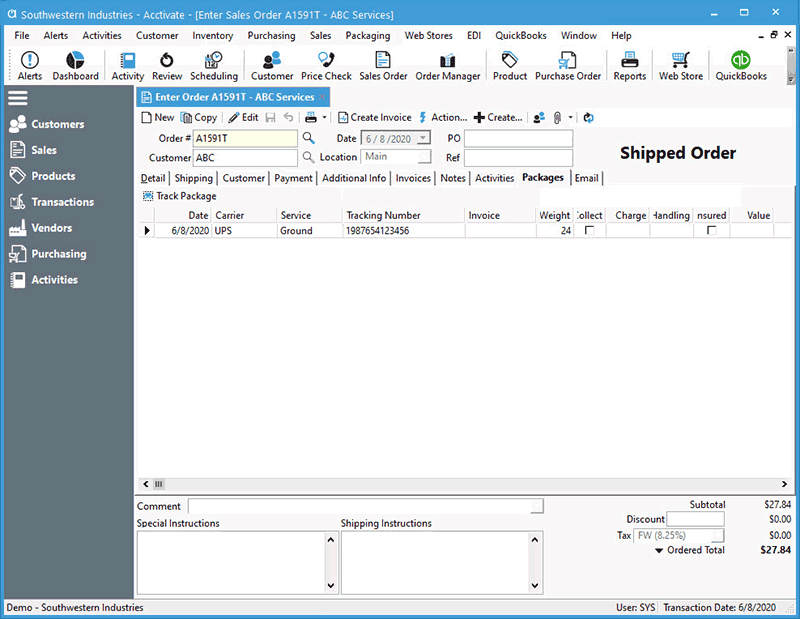
Whenever you ship from one of the supported shipping software that are integrated with Acctivate, the shipment information will write back to the Sales Order and be visible on the Packages tab of the sales order window.
If you set your carrier up with the Tracking URL (see Carrier configuration section) the Packages tab of the Sales Order will show a clickable Track Packages button which will open the Carrier’s tracking page and populate it with the tracking number of the package you’ve selected.



