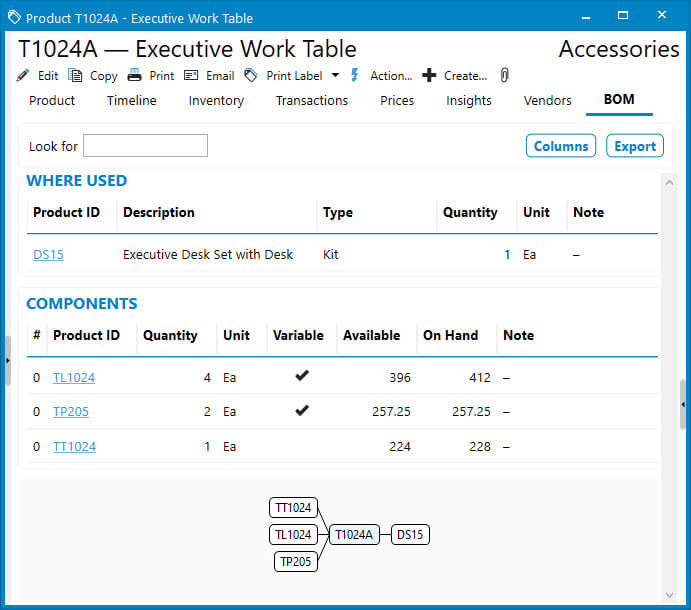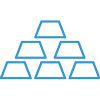Products List


The Products list is your central hub for viewing and managing your products in Acctivate. It’s designed to give you quick access to key details and the tools you need to take action—whether you’re updating pricing, reviewing inventory, managing vendors, or attaching files. With flexible filters, search, and built-in actions, it’s more than just a list.
To open, click Products in the left navigation menu to open the full list. By default, it shows only Active products, but you can switch to a different filter or create and save your own. Use the Search by name or details field to find products quickly. As you type, matching results appear right away.
Each result shows the Product ID in bold with the Description below. On the right side, you’ll see the List Price, and if a product is Inactive or Discontinued, that status appears just below the price in gray text.
Click any product to view its details on the right. The top of the details pane includes the Product ID, Description, and Product Class, as well as a list of available actions. These options let you update the product, manage related records, or perform key tasks directly from the list.
- Edit: Opens Edit Product Window to update product information.
- Copy: Copy selected product to use as a template for a new item.
- Print: Prints the Product Information report showing details for the selected product.
- Email: Creates email linked to product record with the Product Information report attached as a pdf.
- Print Label: Click the button to print your default product label or use the drop down to select another label from the list.
- Action: Update the item’s active status, mark it as discontinued, include it in your webstore exports by marking it available on web, or delete items that have no transactions.
- Create: Create linked documents to the product, such as a Business Activity or Note. When using this menu, the new business activity automatically opens with the product selected and ready to enter details.
- Attachments: Use this option to add files or documents using the file storage solution you’ve configured. Attachments are linked directly to the product and can be used for spec sheets, images, manuals, or other supporting files.
The main body of the ready only product window shows the Product, Timeline, Inventory, Transactions, Prices, Insights, and Vendors. When the product has a bill of materials selected or is listed as component of another product, you will also see a BOM tab. The same goes for any products with Lots and Substitutions listed. The tabs are responsive based on the setup of the product. This is the case for the boxes you see within each tab, as well.
On the right-hand side, users can see pertinent information, such as Recent Orders, POs, and Invoices, as well as Info on date/user of product creation and updates.
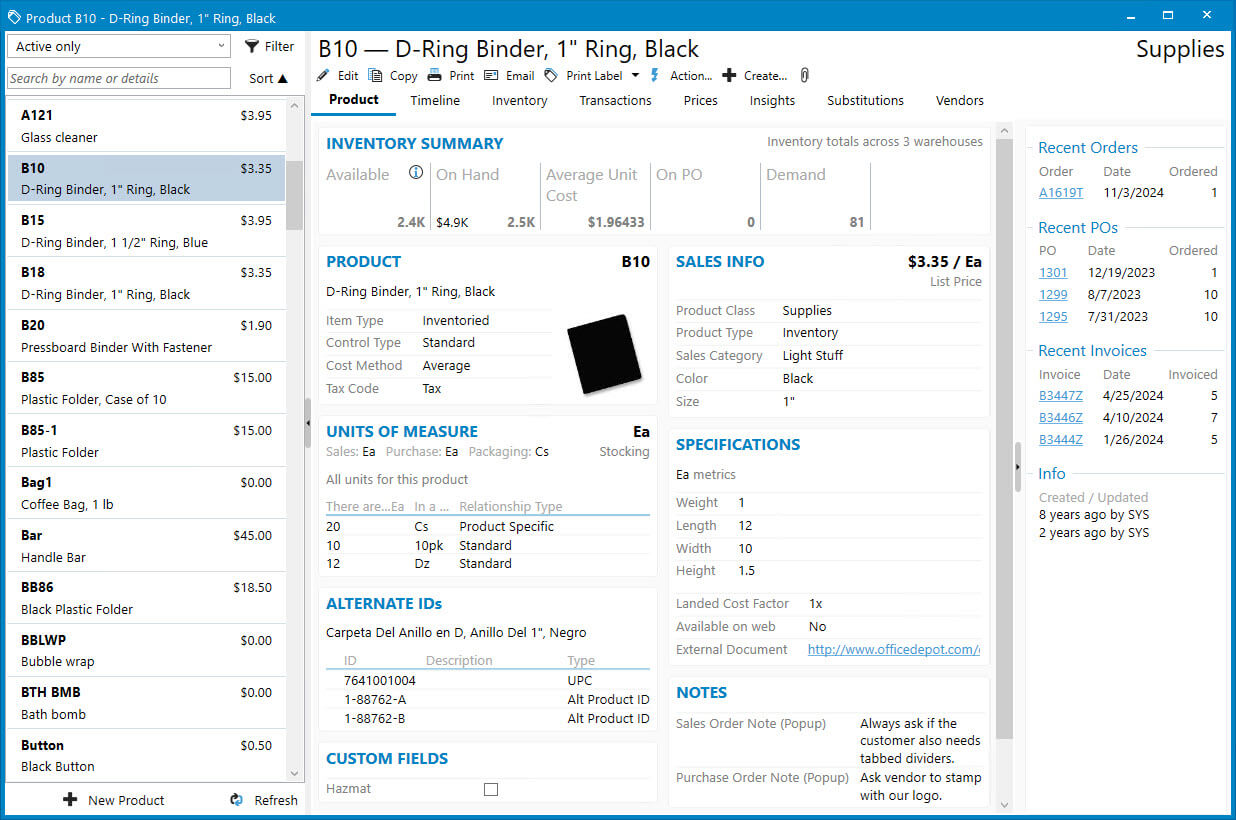
Product
Across the top of the tab, users easily see a summary of inventory totals across all warehouses. This includes Available, On Hand, Average Unit Cost (with proper user permissions), On PO, and Demand quantities. Below the inventory summary, you’ll see responsive boxes based on what’s listed on the selected item:
- Product: Main product information, such as Item Type, Control Type, Cost Method, and Tax Code.
- Sales Info: Review the List Price, Product Class, Product Type, Sales Category, Color, and Size.
- Units of Measure: The stocking unit appears in the right-hand corner with the default sales, purchasing, and packaging units below the title of the box. Below this information, the relationships of any alternate unit show how many and what type of relationship it has with the stocking unit.
- Specifications: When utilizing the technical specs portion of the Edit Product window, you’ll see the weight, length, width, height, etc. for both the stocking and packaging units.
- Alternate IDs: If using alternate product IDs, this section shows the full list of alternates with their types and descriptions.
- Notes: Sales and Purchase Order notes which can be marked as pop ups.
- Custom Fields: When Product custom fields exist, you’ll see them listed in this section.
Timeline
The Timeline shows all linked activities related to the product. Users filter on specific types of activities by clicking the Type drop down menu. Additional filtering capability exists in the Look for box next to the Type filter. Begin typing some value to search the timeline for specific information. Acctivate will automatically start populating the data as you type.
Available Type Filters
- Adjustment
- Assembly
- Assembly Component
- Balance Adjustment
- Business Activities
- Count
- Issues
- Landed Cost
- Notes and Emails
- Purchase Orders
- Receipt
- Sales Orders
- Transfer
While viewing the Timeline, moving the mouse over each activity prompts certain actions. Hovering over any activity created in Acctivate, which has edit capabilities, will show the pencil icon where the activity icon appears. For example, clicking this on a Purchase Order activity opens the Enter Purchase Order window for the user to modify any necessary details. Anything appearing to be a hyperlink will open the related read only window. When clicking a linked Receipt session, Acctivate opens the related transaction in a Read Only window for review. The same function exists on all hyperlinked text.
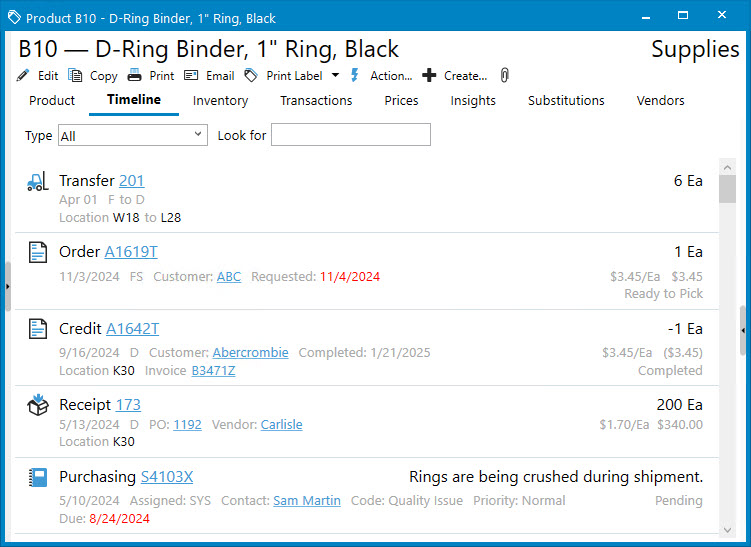
Inventory
This tab appears when there are warehouse records associated with the product. Users see this for most items in the system since warehouses are required for most products. The only time you won’t see this tab is when the item has no warehouse records associated, such as Other Charges not utilizing the Standard cost method. All the fields shown are responsive based on which ones have values entered. Anything missing a value will be hidden from the read only window to ensure the user isn’t distracted by extraneous details.
Across the top, the same inventory summary seen on the Product tab appears. Below this summary, users can easily see a section for each warehouse. Next to the warehouse description, click Edit to modify details like minimum stock quantity, maximum stock quantity, primary bin location, and more.
Below the warehouse names, you see a box for available, on hand, valuation, and warehouse notes for each warehouse assigned to the item. When utilizing bin locations, there will be a locations section with the location ID, available, on hand, and last receipt dates for each bin, as well as the primary location details.
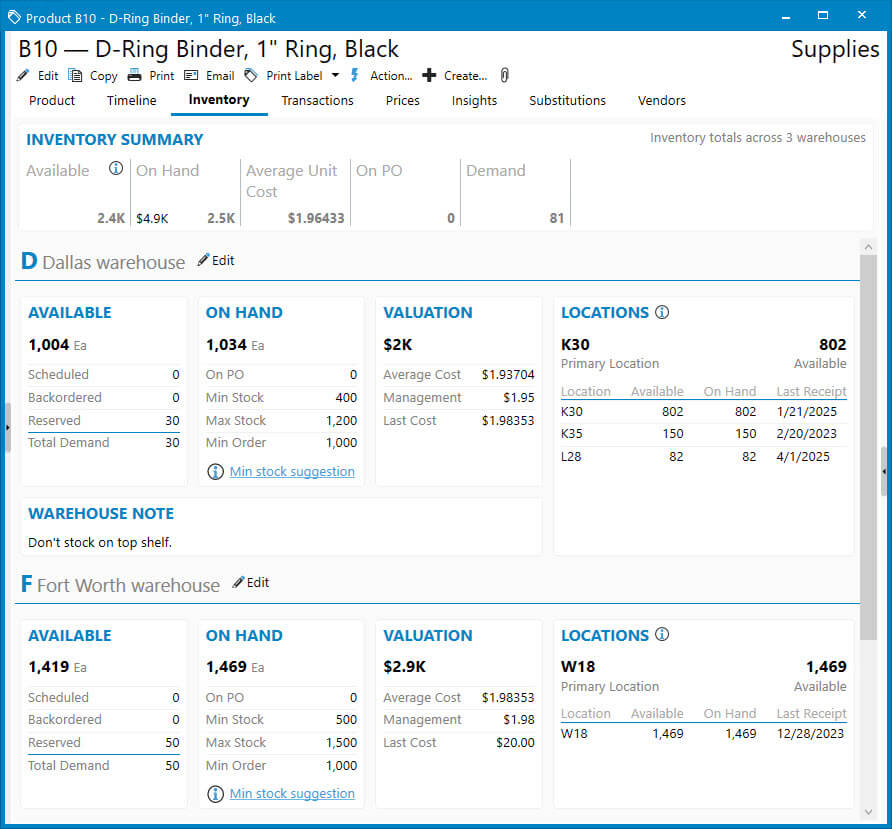
Transactions
To review the history of transactions for an item sorted by date, check out the Transactions tab. All items in Acctivate show Open, Sales, and Purchasing buttons. Inventoried items will also show an Inventory button. The information shown changes based on which button the user selects:
- Open: All open activities for the product, including sales, purchasing, and some draft inventory transactions.
- Sales: Review the list of quotes, business activity materials, and orders for the product.
- Purchasing: Transactions related to purchasing, such as purchase orders, receipts, and PO invoices.
- Inventory: View list of inventory transactions of all types for the selected product.
On each button, each user can filter what they see based on selections. The options are to type a value in the Look for box to search for certain values, select a specific Warehouse, choose a saved filter, and create a custom Filter. To view this data in Excel, click the Export button to send the values shown on screen to a new Excel sheet.
For system administrators, the Columns on each button can be modified to hide/show for all users by using the named button. When a scroll bar appears to show more data to the right, the Date and Number columns are frozen to the left of the screen to be seen regardless of where you scroll.
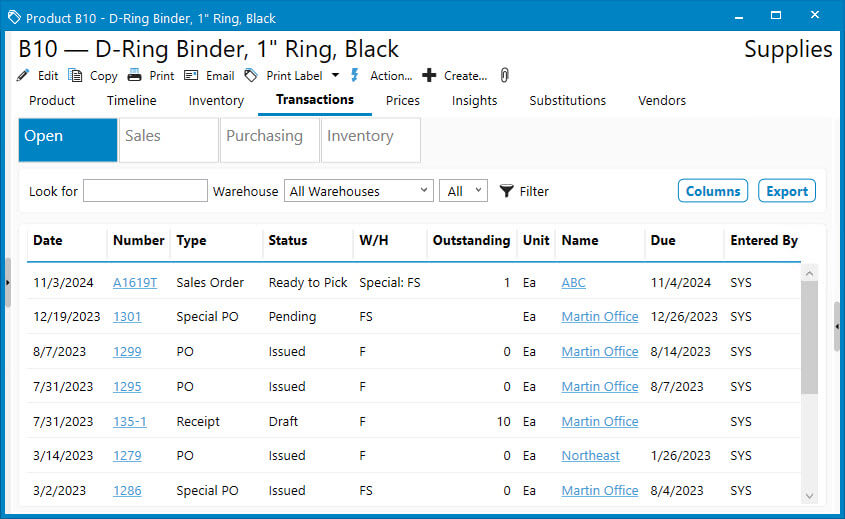
Prices
When pricing exists on the product record, you’ll see the details listed on the Prices tab. The top price shown is List price with all other product specific prices below. All details for the price, including the related price code, net price, price type, beginning/ending dates, and low/high quantities will be shown for each price listed.
Hover over the row to update or delete a price by clicking the pencil icon. The available fields include price type, price/percent, unit, low or high quantity, effective/expiration dates, and note on the change.
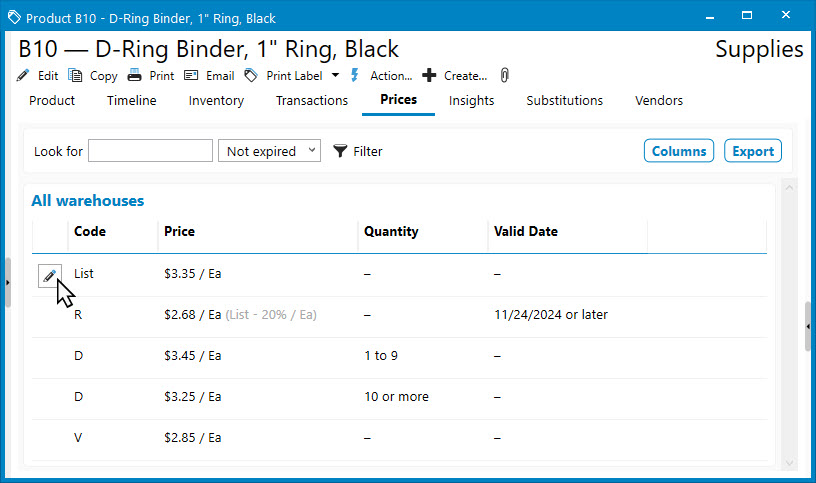
Insights
Easily view last ordered date, top 5 customers with quantity ordered and related pricing, as well as an analysis of suggested minimum stocking level, average sales qty per month, PO qty per month, turnover rate, customer service level, and vendor service level. This is the same information shown in the Inventory Analysis report from the reports menu but filtered down for the specific product selected. Users can filter what’s shown based on a specific warehouse and update the amount of time to analyze.
- Average Sales Qty per month: Sum of quantity of this product on sales orders during analysis period divided by number of months in analysis period.
- Average PO Qty per month: Sum of quantity of this product on purchase orders during analysis period divided by number of months in analysis period.
- Turnover Rate: Cost of goods sold during analysis period divided by mean inventory valuation during analysis period.
- Customer Service Level: Number of on-time shipments to customers divided by total number of shipments to customers.
- Vendor Service Level: Number of on-time shipments from vendors divided by total number of shipments from vendors.
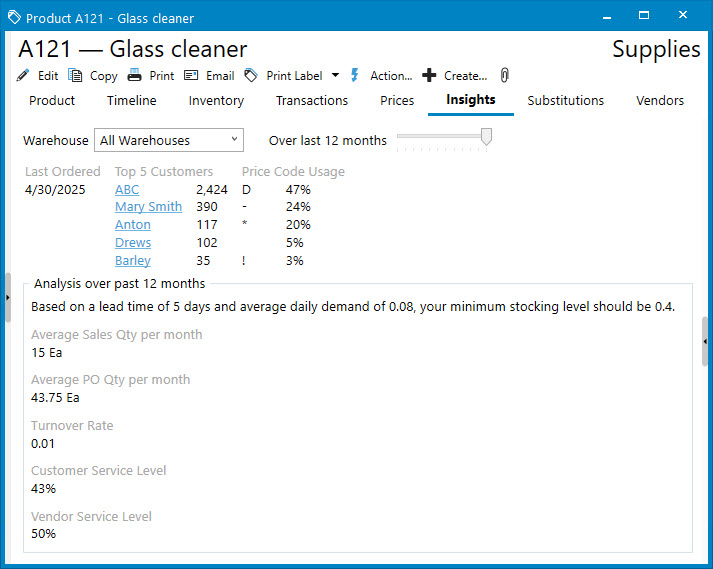
Substitutions
Any products listed as a viable substitution for the item selected will show in this tab. These are used on the Sales Order window to swap out products for similar items. The preferred substitution item is shown at the top of the tab in bold letters. Any other viable substitutions will be listed below in non-bold letters. Users can see the product ID, description, and any note for each substitution record. Click on the hyperlinked ID to view the read only window for the substitution.
To modify a substitution, hover over the row and click the pencil icon. This includes marking it as preferred, setting effective and expiration dates, as well as adding a reference or note.
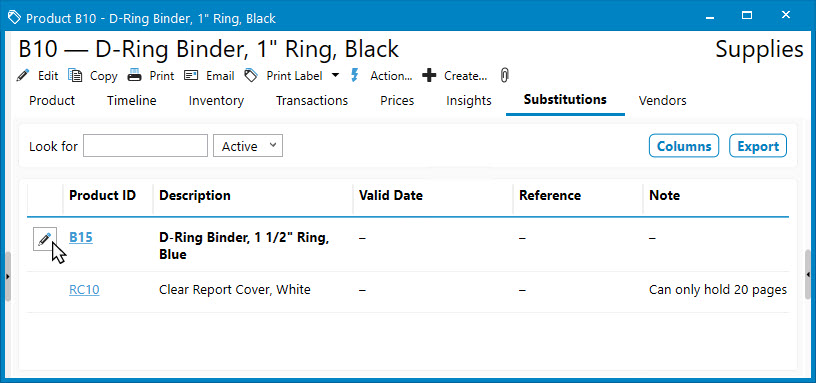
Vendors
When creating purchase orders in Acctivate, each vendor record utilized is saved on the product window. You also have the option of importing this information via the product import utility. The preferred vendor is shown in the top of the list with the vendor name and vendor ID in bold font. All other vendor records for the item are listed below the preferred in non-bold letters. Users with administrator permissions can hide/show fields by clicking the Columns button. Additionally, create an excel sheet with the data you see on screen by pressing the Export button.
Modify the vendor records by hovering over the row and clicking the pencil icon.
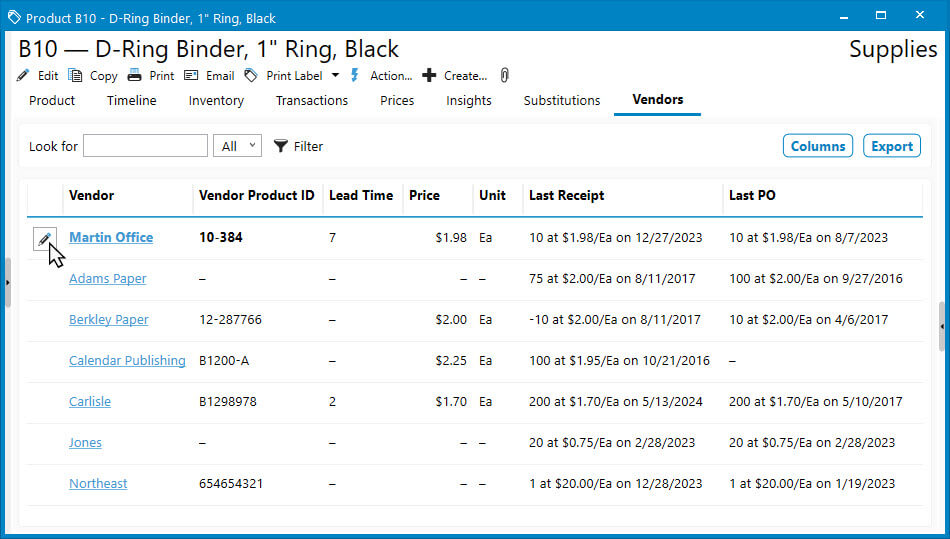
BOM
For assembly/kit/assortment items or products used as a component on one, users will see a BOM tab. This window shows Components, Where Used, and a graph of the bill of materials. When selecting an assembly, kit, or assortment product, users can easily view the sequence, component product ID, default component warehouse, description, quantity to build one unit, available, on hand, last cost, mgmt. cost, and avg cost information for each component. If the product selected is listed as a component, the where used section shows the parent product ID, description, type (assembly, kit, or assortment), quantity to build one unit, and any note specific to the build. The usage graph shows all levels of the assembly/kit with the product selected highlighted in blue. In this section, assortment components will only list themselves and the assortment item.