Purchase Order Status

Change Purchase Order Status
The Purchasing section of the Configuration Manager allows you to define a Default Purchase Order status for new Purchase Orders as well as additional statuses you want to use. The Purchase Order status will determine the format of the form printed or emailed. Depending on the statuses enabled, you may need to change the Purchase Order status to reflect the current status it is in. You can progress the Purchase Order status forward or backwards in the sequence listed below. Ultimately, a Purchase Order must be in the Issued status in order to receive or invoice against it, however the statuses prior to issued are optional.
- Entered: This is a draft of the Purchase Order.
- Request for Quote (RFQ): This Purchase Order status is used when you are requesting a quote from your vendor. This form allows the vendor to enter their quoted price.
- Pending Approval: Once you’ve selected the Request Approval Button; the Purchase Order goes into this status.
- Issued: Once the Purchase Order has been approved and issued to the vendor, it will go into an Issued Status, allowing you to receive and invoice against it.
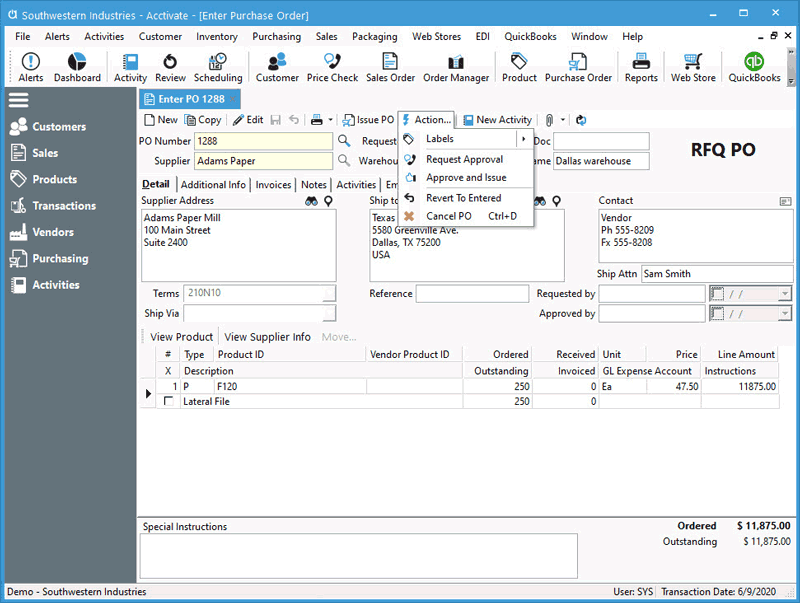
When viewing a Purchase Order in the Enter Purchase Order window, Acctivate will display the current Purchase Order status in the upper right-hand corner. A Next Action button in the top middle of the Purchase Order window toolbar will guide you to the next step/status of the Purchase Order. For example, an Entered PO would display Request Quote (RFQ) on the Next Action Button. Clicking that button will change the Purchase Order status to RFQ and the Action Button would show the next enabled status. When you change the Purchase Order status, the form that you print or email will be changed based the Purchase Order’s current status.
If at any point you need to revert to a previous step, you can use the “Action…” menu and choose “Revert to {previous status}”. Certain user permissions may prevent a user from advancing the Purchase Order status. See our permissions documentation for more details.
Completing or Canceling Purchase Orders: A purchase order can be canceled if it is no longer needed. To cancel a Purchase Order, use the Action menu > Cancel PO. If you have received or entered a purchase invoice against the PO, you also have the option of marking the Purchase Order Completed by using the Action menu > Complete PO.
Reopen a Purchase Order: If a Purchase order has been marked as completed or canceled, the Action button at the top will display “Re-Open PO” as an option. Re-opening a Purchase Order will put the PO into a Pending Approval status, if enabled, otherwise it will revert to an Issued status.



