Activities List


To view an easy-to-read list of Business Activities (BA’s), select the Activities menu in the left navigation bar. The default Filter is set to Open only with the option to create customized filters to be saved for future use.
To begin a search, start typing in the Search by name or details field just below the selected filter.
The lookup will begin performing a global search based on what you’re typing to give the best match as results. These results can be sorted by clicking the triangle next to Sort.
For each activity shown as a match, the user can quickly see the Activity ID in bold letters with the Description listed below. In the top right corner, users see the current Status. Users will see red text stating when an activity is Overdue below the status.
Select the BA you wish to review to see more details in the read only window to the right of the list. The Activity ID and Description show above the Edit, Print, Email, and + Create buttons.
- Edit: Opens Enter Business Activity Window in edit mode for selected activity to allow the user to modify it in some way.
- Print: Prints the Issue report showing details and notes linked to the selected BA.
- Email: Creates email linked to the activity. Email message templates can be utilized from this window to prefill information based on what’s listed on the BA.
- Create: Relate documents to the selected activity, such as a Related Business Activity, Sales Quote, Sales Order, Service Order, or Credit Memo. When using this menu, the selected document will be related to the business activity.
The main body of the ready only customer window shows the Discussion, Timeline, Time, Material, and sometimes Custom for when custom fields exist. Below all tabs, any related data point will show as hyperlinked text. Clicking these will open the related read only windows. On the right-hand side, users can see pertinent Info, such as type, who it’s assigned to, code, resolution, status, priority, opened, and due date information. When in use, you will also see the selected Promised and Appointment dates.
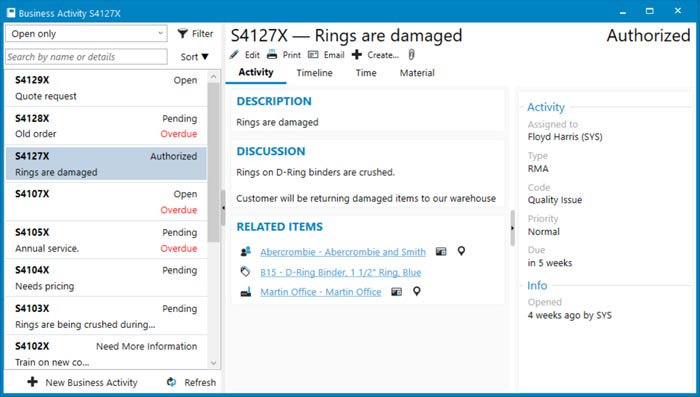
Discussion
The main discussion tab shows the matching details entered on the discussion tab of the enter business activity window. This includes the description, discussion, and resolution text fields. Any blank field is suppressed from view. If you don’t see it, there’s no data in the field.
Timeline
The Timeline shows all logged items, notes, and emails linked to the selected BA. Additional filtering capability exists in the Look for box near the Type filter. Begin typing some value to search the timeline for specific information. Acctivate will automatically start populating the data as you type.
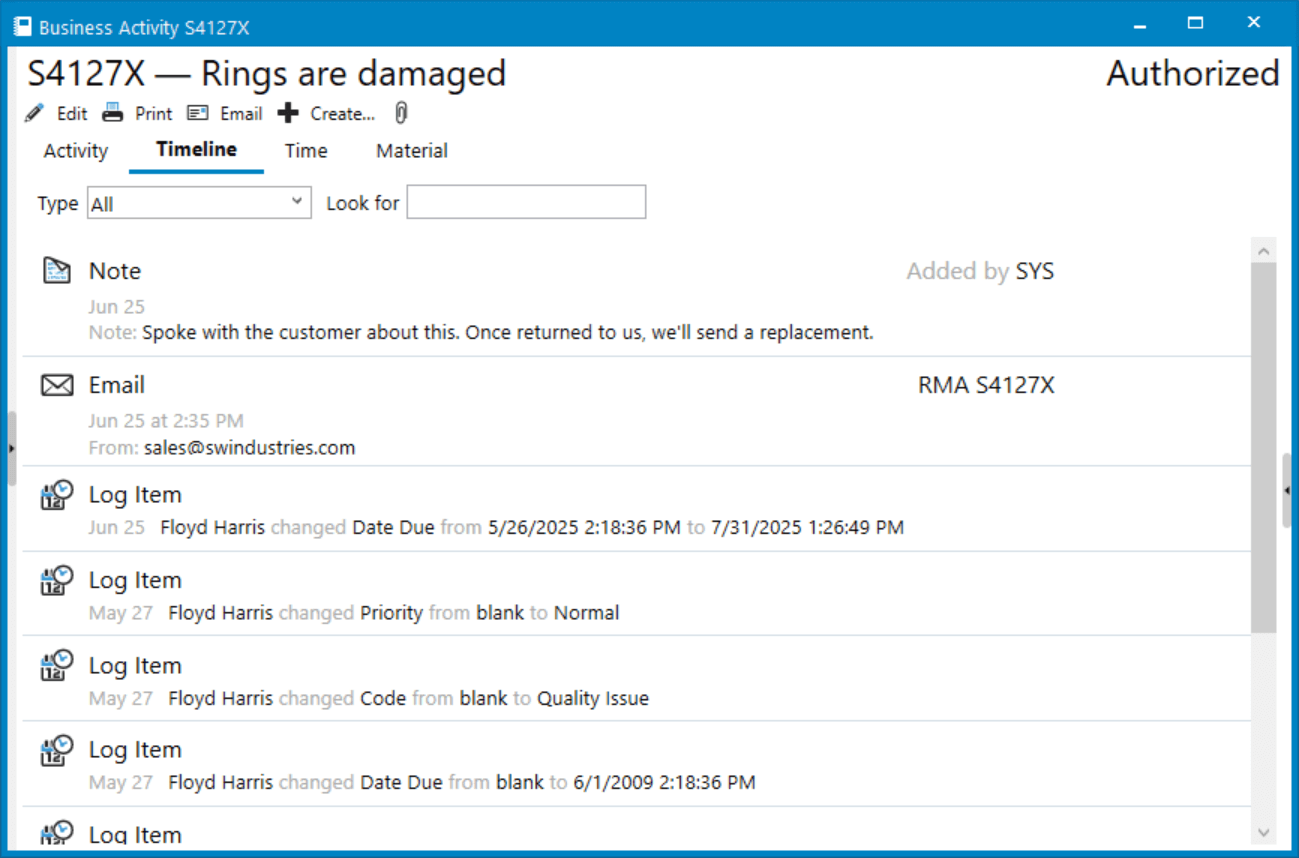
Available Type Filters
- Log Items
- Notes and Email
While viewing the Timeline, moving the mouse over each note or email prompts certain actions. Hovering over a Note will show the pencil icon where the note icon appears. When hovering over an email, the option shows to open the email to review. Each log entry is read only on this window.
Time
On the Time tab of the business activity, you can see all details for the labor items added to the activity. Easily see what’s been billed, the date of the service, employee who performed the work, which labor item will be used to bill, how much time was spent, whether it’s a billable line or not, etc.
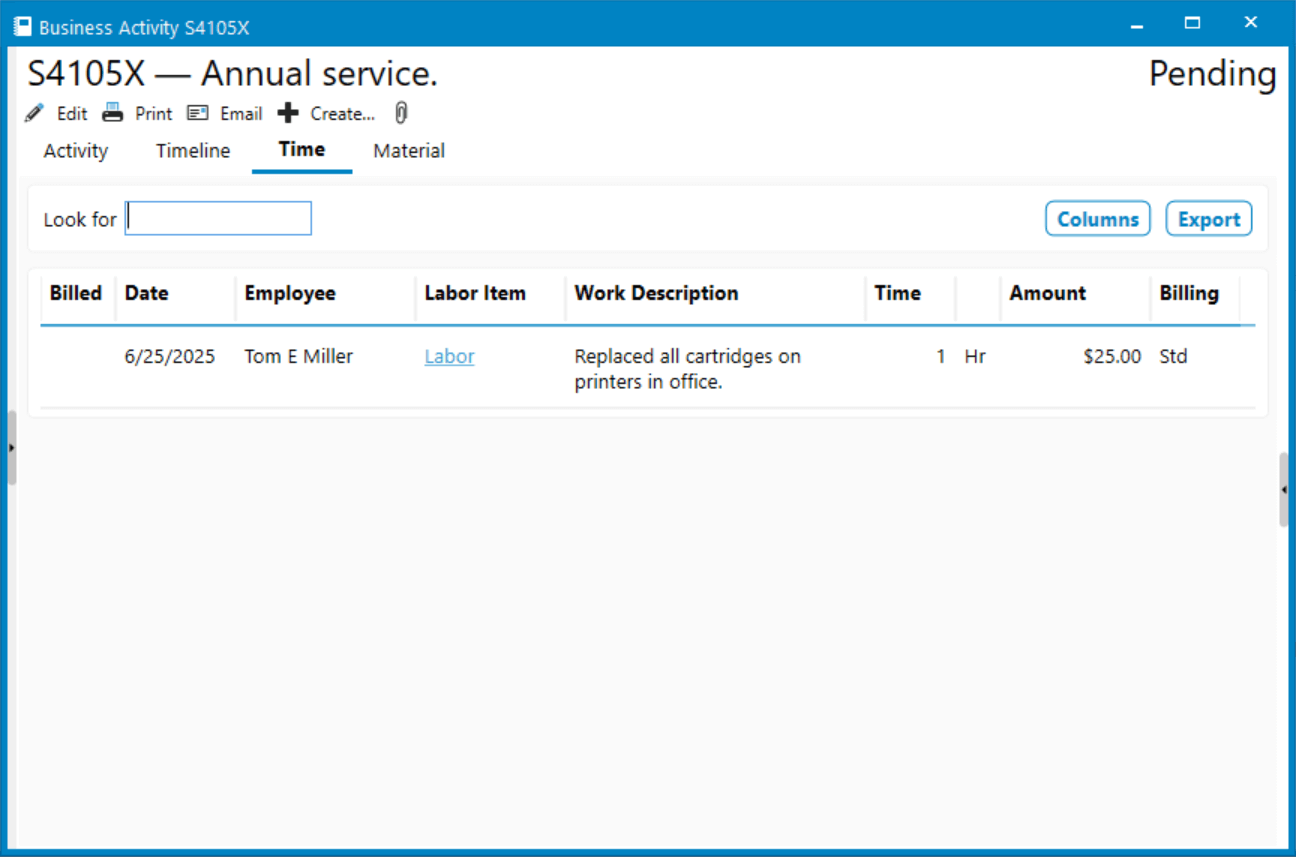
Material
Whenever products are added to a BA, you’ll see the details listed on the Material tab of the read only window. This includes billed status, product ID, qty ordered, price, total amount, and many other available fields.
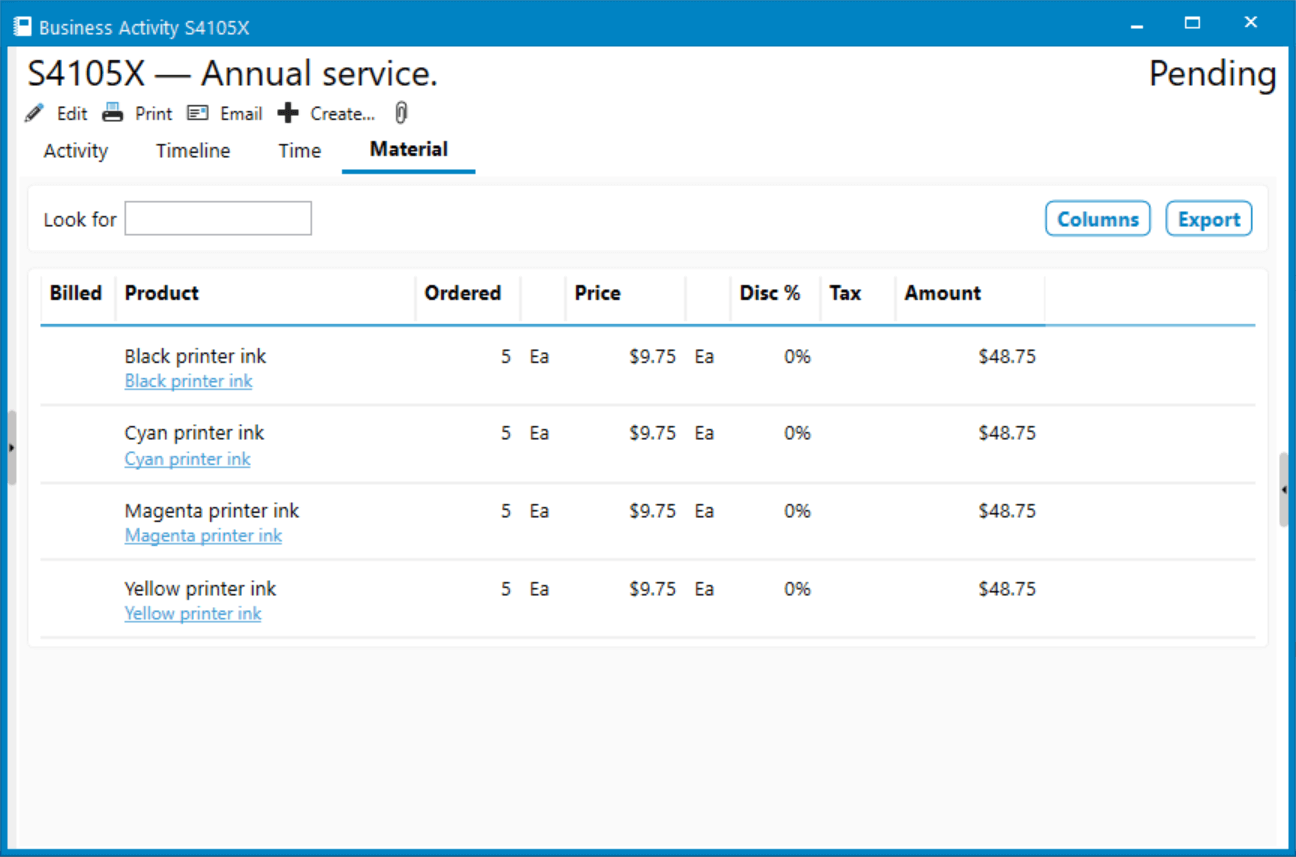
Custom
When utilizing Product custom fields, you’ll also see a Custom tab. This tab will show all custom field data entered on said custom fields.



