Create a Shipment with Packaging Manager


The first step is to create a Shipment by selecting orders to be included.
This can be done four different ways:
- Directly from a Sales Order.
- From the Order Manager.
- Using the Create Shipments window.
- From a picked Picklist.
Create a Shipment from Individual Sales Order
When you create a shipment from a Sales Order, the scheduled quantities of the Inventoried and Non-inventoried items on the sales order will be added to the Package Shipment window. If you have the “Show Packaging Shipment button” enabled in the Configuration Manager, the Next Action button of the Sales Order will display “Package Shipment” when the next step in your process would be to create and package a shipment for this order.
- Click Package Shipment.
- The Package Shipment window will appear.

If you don’t have the option enabled or you want to package a shipment out of sequence (e.g. you don’t need to pick the Sales Order), you can use the Action Menu on the Sales Order.
- In the Enter Sales Order window, click Action > Package Shipments.
- The Package Shipment window will appear for the user to enter shipping details.
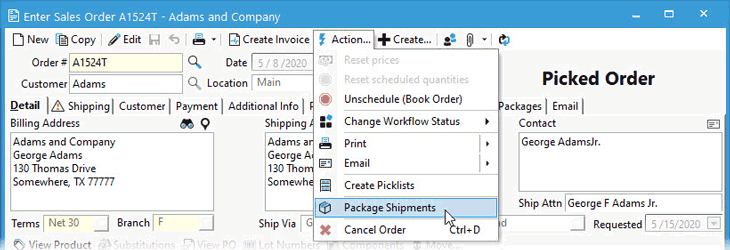
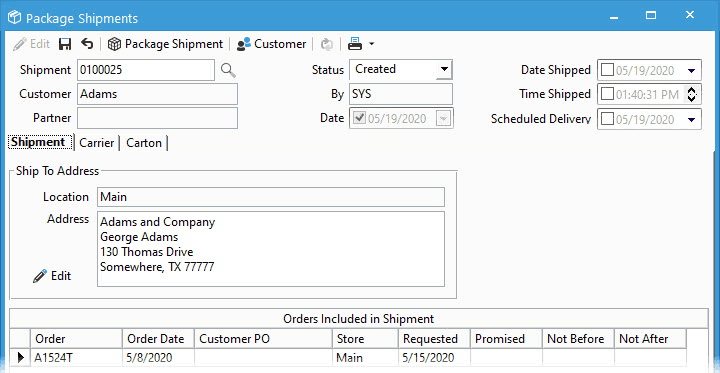
Create a Shipment from the Order Manager window
You can use the Sales Order Manager window to find and select one or more orders to package into shipments. Sales Orders will be consolidated into a single shipment if the customer and Ship to Location ID and Ship to Addresses match exactly (EDI Trading Partners can be configured to not automatically consolidate orders), otherwise a shipment will be created per order.
- Open the Order Manager.
- Find and check off the orders you want to create a shipment for.
- Go to Action > Create Shipments.
- You will be given an opportunity to review the Shipments that are about to be created. In this window you can see if there are multiple orders in a shipment by viewing the quantity in the “Orders” column. You can uncheck any orders which you are not ready to create a shipment for.
- Click Create Shipments.
- The window will confirm the Shipment Creation is completed. You can close the window.
Next, you can move on to Packaging the Shipment.
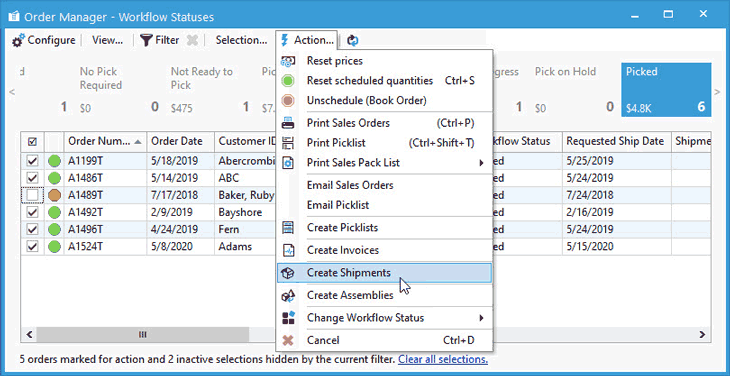
Create a Shipment from a Picked Picklist
If utilizing Picklists, you can create shipments based on the products and picked quantities in a Picklist.
- Open a completed Picklist.
- Click the Package Shipments button on the Picklist.
- The first Package Shipment window will open (in the event more than one shipment was created).
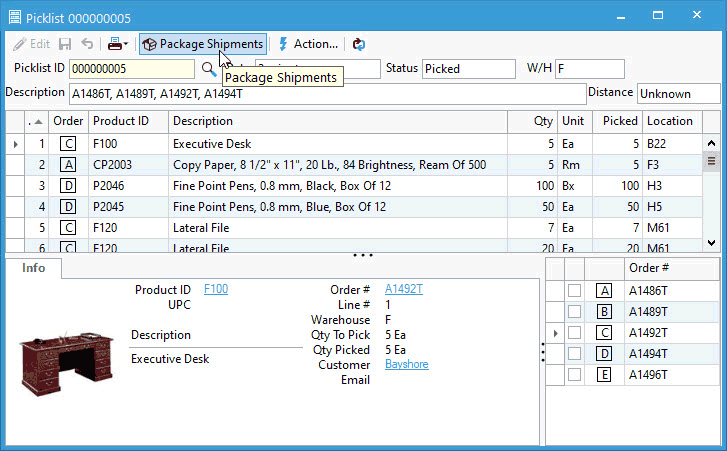
Whenever you create a shipment using one of the aforementioned methods, the Sales Order(s) will update to have a workflow status of Packaging. The created Shipments will default to a status of Created (unless the customer is an EDI trading partner and their shipments are configured to ‘auto-pack’).



