Create a Service Order from a Business Activity


Full Training Library
Whenever using Business Activities to track time and material for services, projects, or RMA’s, users can create sales documents, such as sales quote, sales order, service order, or credit memo, from the Business Activity.
Performing this action from both the Activities list and the Enter Activity window automatically assigns the related customer, as well as the unbilled time and materials listed, to the order.
This page focuses on the creation of service orders. The same steps apply to creating the other sales documents listed. All unbilled items listed as Material on activity with a Qty Ordered will be set to Scheduled on the order regardless of current item availability, unlike creating orders through other methods.
For information on creating bulk service orders, check out our Activity Billing Wizard page. The wizard allows you to pick and choose what’s being billed upon creation of the service orders.
Create Service Order from Activities List
- Choose the Activities list from the left navigation bar.
- Search for and select the activity needing to be billed individually.
- Click the + Create button.
- Select Service order. A customer or customer ship to location must be marked as the primary related item to create a service order.
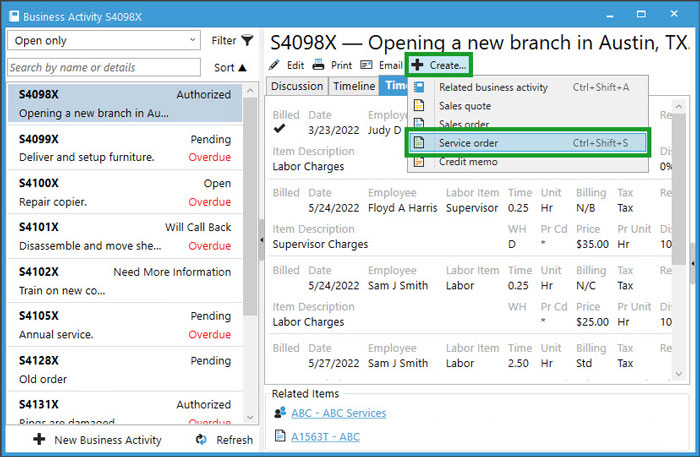
Create Service Order from Enter Business Activity Window
- From the Activities Menu, choose Enter Business Activities or select Activity icon on the icon bar.
- Search for and select the Business Activity needing to be billed using the magnifying glass next to Activity ID. If you know the ID, type it into the field and press Tab key.
- Click the + Create button.
- Select Service order. A customer or customer ship to location must be marked as the primary related item to create a service order.
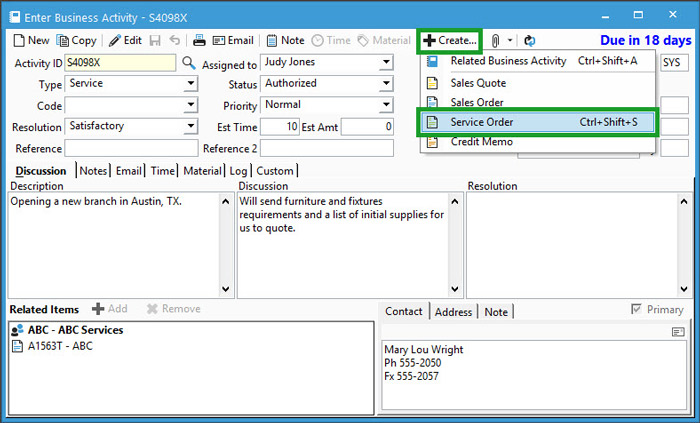
The new service order will open with the primary related customer assigned, as well as all the unbilled time and material(s) assigned to the activity. To remove items not wanting to include on this new service order, go into Edit mode and delete the lines from the order. This will unmark the items as billed to be added to separate service orders.
Typically, these Service Orders can be invoiced immediately. Other than the above mentioned behavior about scheduled quantity, Service Orders have the same attributes and functionality as Sales Orders and can be Invoiced the same way, however there are two Order/Invoice Formats available:
- Service Order/Invoice
This lists the Time and Materials in the sequence they are listed on the Service Order with a single Total at the bottom. - Service Order/Invoice (Time and Materials split)
This format lists and totals the labor charges, then lists and totals the material charges, then gives a grand total at the bottom.



