Customer Pricing


When it comes to customer pricing, managing customer default price codes or customer specific prices is done on the Edit Customer window > Prices tab. In addition to or in lieu of the default price code, a specific price or contract may be entered for individual products. Anything listed on the Contracts or Prices tab of this window will override pricing related to the default price code pricing or list price.
Each product listed for a customer may specify either the Price Code to be used to price the product or a specific Price Amount and unit of measure.
In the top section of the Prices tab, you can assign a Default Price Code and Invoice Discount %. The Default Price Code relates to any product with price code pricing or price category pricing assigned. To apply a default whole order discount, enter in the Invoice Discount % field as a whole number (i.e., 10 for 10% off all orders).
Below the default price code section, there are 2 side tabs to setup Contracts and Pricing for specific products.
- Contracts: Add or modify existing customer contracts. This includes the Contract ID, Description, Begin/End Dates, Default Terms Code and PO Number, and much more. Once setup, users can select the contract on the Prices tab to set specific pricing for the contract.
- Prices: Choose products from the database to assign contract or customer specific pricing.
- When assigning to a contract, select the Contract ID from the drop down followed by the product or price category and specific price or mark up/down. It is not required to setup contracts to utilize this window.
- To add non-contract pricing, simply select the product or price category and assign pricing.
- A single product may have a separate entry in the customer pricing table for each quantity break point and/or each specific effective / expiration date specification. For contract specific pricing, the Contract ID can also be selected.
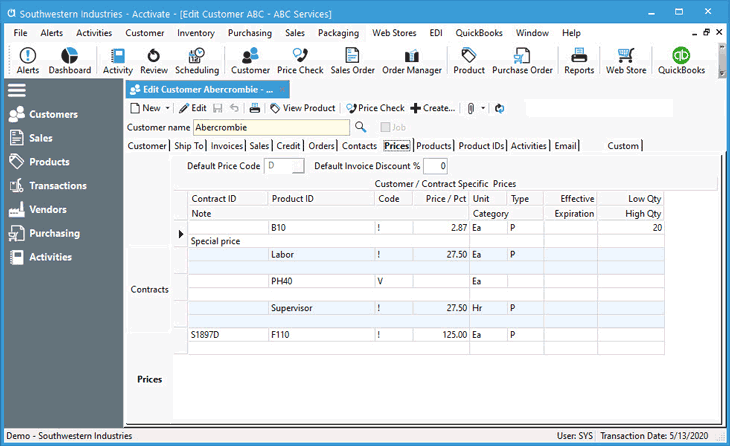
Customer Pricing Hierarchy
When a sales quote or order is entered into the system, Acctivate goes through the following list to provide the best price for the item selected. This logical process moves through four different stages to see if the proper price can be set.
Customer Contract Pricing
The first level of pricing that will be applied to your order is a customer contract. If the customer that is placing the order has a contract with you for the product you have entered the order, then this will be the price given to them for this order. Contracts are the first and highest level of pricing that are searched for when an order is taken.
Customer Specific Pricing and Price Categories
If no contract exists for your customer for the product on the order, then the next level of pricing checked is a customer specific price. There are two types of customer specific pricing available (in the following sequence):
- Specific pricing for a Product – either a price amount or a price code (i.e., price level) for a specific product.
- Specific pricing for a category of products (i.e., Price Category)
Customer Default Price Code
The next level of pricing is the default price code set for the customer. This is only used if there is no contract and no customer specific price set for the product. When an order is placed, Acctivate will search the line item for a corresponding price on the product. Some common examples of Customer Default Price Codes are Dealers, Vendors and VIP Customers.
- If a customer has a default price code and the product has a price for that code, then we use the price.
- If product price and price category are available on the same item, we choose the product pricing.
- If only a price category exists for this default price code and is assigned to the product, we use the price category pricing.
Product List Price
Finally, the List Price from the Prices tab of the Product Information window is selected for the product.
The List Price may not be valid for customer sales. When this is the case, the “List price if none specified” option can be disabled in Configuration Manager under Sales Order > Order Options.



