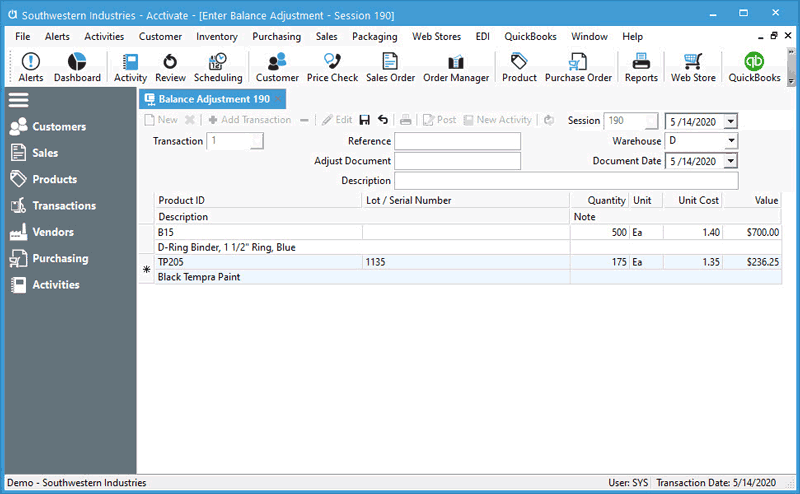Inventory Balance Adjustment

In this article

Full training library
A Balance Adjustment differs from an inventory adjustment in several ways. Unlike an Inventory Adjustment the Balance Adjustment Qty ‘is’ the exact On Hand value that you want to see in inventory once it has been posted.
This transaction type also allows you to update unit cost unlike an Inventory Adjustment. We only recommend the use of Inventory Balance Adjustments for unit cost updates.
Some extremely important things to take into consideration when creating and posting inventory balance adjustments:
- Balance Adjustments set the end of day total quantity on hand and value of the product.
- Balance Adjustments allow you adjust an incorrect unit cost.
- They are the last transaction posted for the day no matter what time the user posts them in the system. When needing to create invoices or post other transactions the same day of correcting cost, set the session date to the day before.
Review Inventory Balance Adjustments
- Choose the Transactions list from the left navigation bar.
- Search for and locate the session or transaction types in question.
- Select session for review.
- Sessions saved, but not posted will show Draft on the list, as well as a watermark on the read only window for the transaction. These can be modified before posting by clicking the Edit.
- Posted sessions will show more information, such as unit cost and amount adjusted.
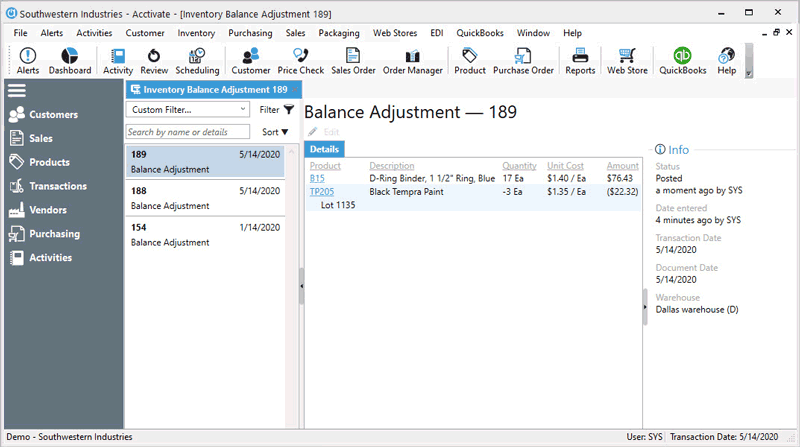
Create and Post Inventory Balance Adjustment
- To open the window, go to Inventory > Inventory Balance Adjustment.
- Click New (Ctrl-N) to create a new session.
- Set the Session Date as of the day you want the adjustment applied.
- Set the Warehouse.
- Add the product to be adjusted with the quantity and the cost you are adjusting to. Remember this is the TOTAL quantity on hand and unit cost for the product. This is NOT the quantity you are adding or removing from your on hand qty.
- Save the session to Print the Inventory Balance Adjustment register or skip to the next step.
- Click Post.
- Once posted, users with proper access will be prompted to Preview, Print, or Cancel report printing. This report can be accessed at any time through the inventory reports menu.