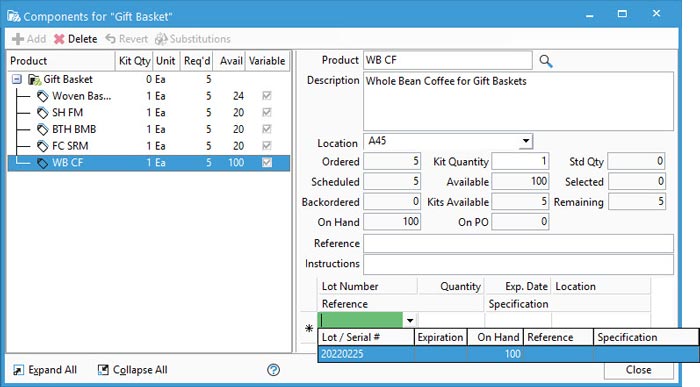Kitting on Sales Orders


For both Standard and Custom kits, users can review components on a sales order. When utilizing standard kits, the only available updates will be selecting lot or serial numbers and bin locations for the components. In addition to these updates, custom kits products with variable components can have the components being ordered swapped out, deleted, or added on the fly.
Whenever added to an order, the kits are scheduled based on availability of the components in the same warehouse listed on the order detail line. This requires products to have enough available for sale to fulfill a whole unit of the kit item in the same warehouse.
The process for selecting locations and/or lot/serial numbers on a sales order differs for customers utilizing the picklist feature. Check out these pages for details on the picklist process for selecting bins and lot/serial numbers.
Opening Component Window for Kit Item
- Open the Enter Sales Order.
- Click Edit.
- Click on the order detail line that contains the kit product.
- Above the Order Detail section of the Enter Sales Order window, you will see a button that reads Components.
- Select each component to review ordered, scheduled, and backordered information. These numbers are based on the warehouse selected on the order detail line for the kit item. Components with bold, red text are backordered.
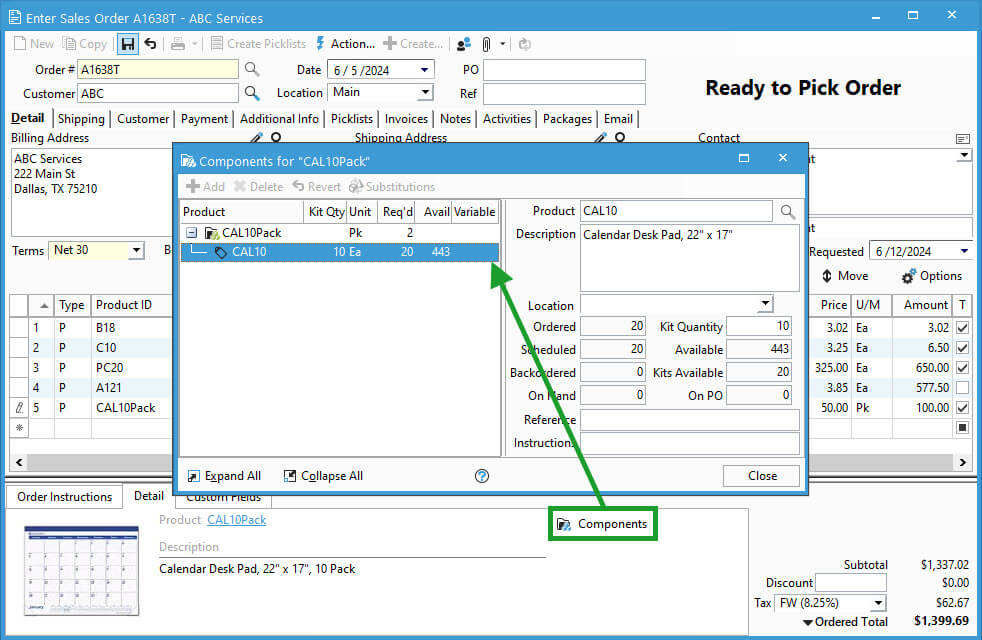
Updating Custom Kit Components on Order
Users can expand or collapse all kits listed on the components window depending on need. Depending on which row is selected, users have different options to customize kit components.
- Add: With any custom kit item selected, you can add components to the list. Acctivate allows for nested kits on orders. Therefore, there could potentially be multiple custom kits in one components window for the selected kit on the order.
- Delete: Select the variable component or nested kit needing to be removed to allow deletion.
- Revert: Roll back any changes to the selected custom kit components on this order. This holds true for any level within the same components window and is specific to the kit item selected.
- Substitutions: Selecting a component with available substitutions allows the user to select which substitution should be used for this order.
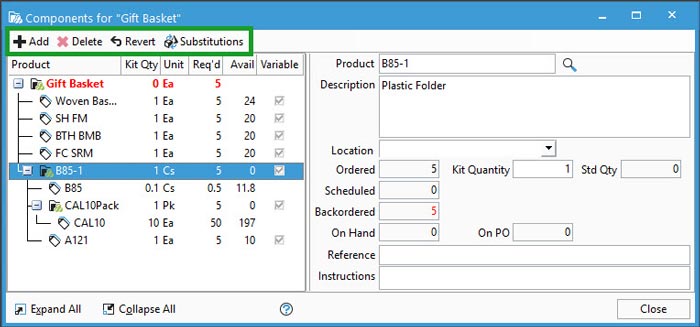
Selecting Bin Locations for Kit Components
- Select the component in the Components window.
- Choose the proper Location.
- Repeat for each line needing a location assigned.
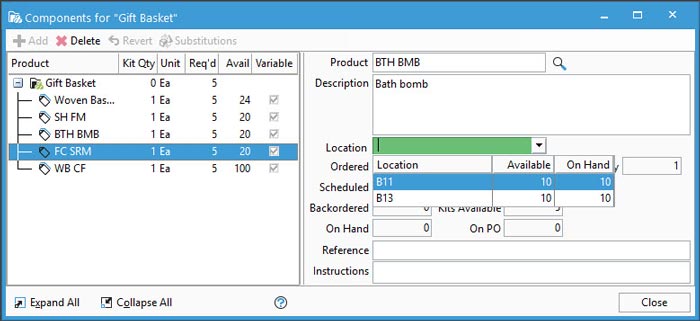
Selecting Lot or Serial Numbers for Kit Components
- Select the component in the Components window.
- Choose the proper Lot / Serial Number. Number when invoiced items enable the user to manually type or generate serial #s.
- Repeat for each line needing a lot or serial number assigned.