Reschedule Sales Orders


Full Training Library
Reset Scheduled Quantities: Reschedule Based on Current Availability
Once a user converts a quote or schedules an order, Acctivate will set the Scheduled Qty based on the Available quantity or the product. Any qty ordered beyond that will go on backorder. Before printing a Pick Ticket, you may want to consider Resetting the Scheduled Quantities on the sales order if there are backordered items on the order.
Resetting the Scheduled Quantities on the order checks for any updates in available inventory levels which can be allocated ton the order(s) to be picked. If there has been an change in inventory (i.e., a vendor shipment received) rescheduling a Sales Order will ensure that the available inventory is allocated to the orders that need it. The Scheduled qty on the Sales Order is what will print on all Order Picking documents.
Any open order can have its Scheduled quantities reset, however resetting the scheduled quantities on all orders can have undesirable effects. For example, if you print a pick ticket and then reset the scheduled quantities on that order without notifying the picker, they may not pick enough of that product. Typically, it is safe to reset the scheduled quantities on an order that has entered the Picking process (such as a Not Ready to Pick or Ready to Pick order) or an order that has been partially invoiced. Using Order Manager, you can focus on Ready to Pick and Partially Invoiced orders that have backordered quantities.
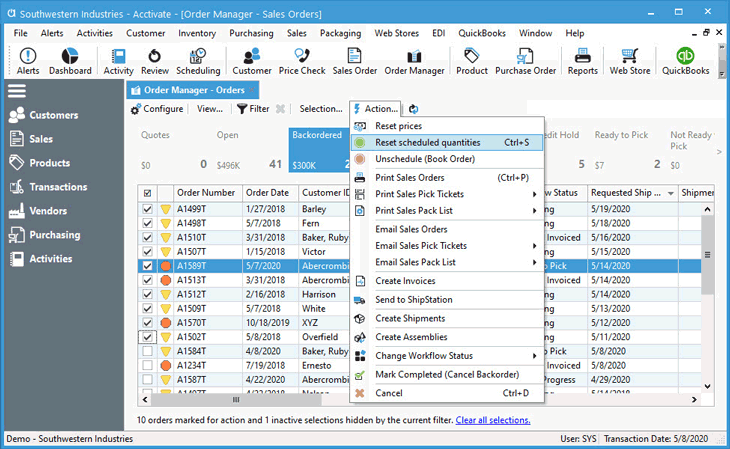
Reset the Scheduled Quantities for all Rows on a Single Sales Order
- Open a Sales Order with backordered quantities on it.
- Click Edit.
- For Partially Invoiced or Backordered orders, use the Schedule Order button. For Scheduled Orders, use Action > Reset scheduled quantities.
- Click Save.
Manually Override Scheduled Quantities for One Row
A few things to consider when overriding scheduled quantities manually are as follows: users cannot schedule more quantity than what’s listed as the ordered quantity; scheduling orders over what’s currently on hand and invoicing will cause negative inventory quantities.
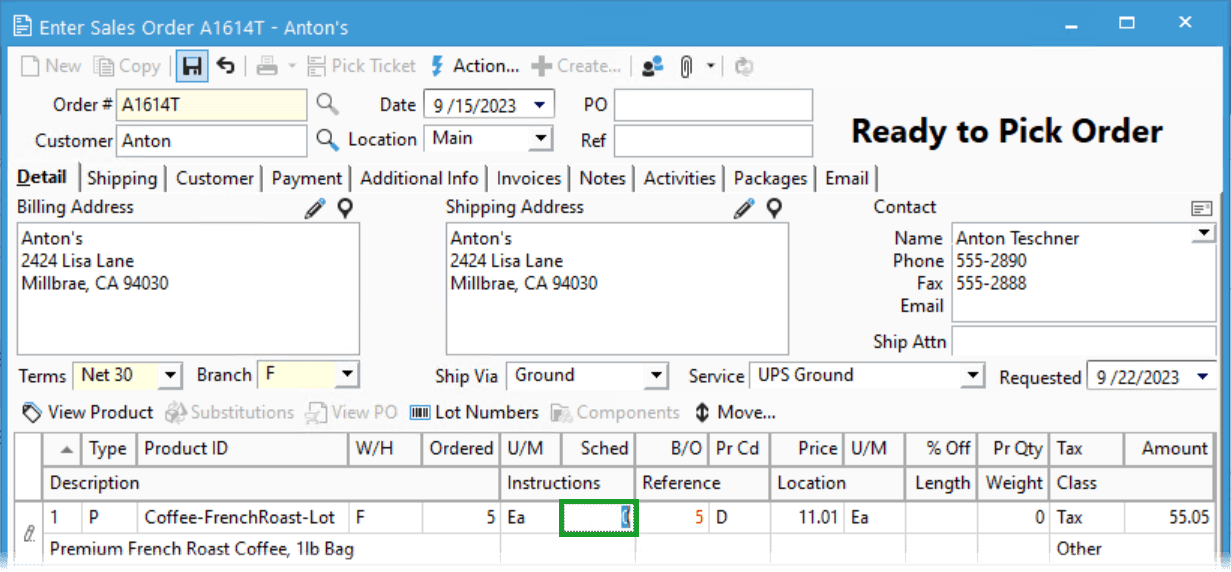
- Open Sales Order with backordered quantities.
- Click Edit.
- Highlight the Sched field value for the line.
- Type the qty you wish to schedule.
- Click Save.
Reschedule Quantities on a Group of Sales Orders
When you receive Vendor Shipments, you may want to quickly distribute that inventory to the Sales Orders that need it. You can use the Order Manager to quickly find the orders to reschedule based on workflow status or backorder status. Once you’ve selected your orders to reschedule, Acctivate will start at the top of the order list and work its way down through the list, resetting the scheduled quantities for each order. For that reason, the sorting is important. For example, if you want to give the inventory to the oldest order, you may want to sort by the Order Date so that the oldest is at the top.
- Open Order Manager.
- Click View > Workflow Statuses.
- Click on a button that includes the orders you want to reschedule, such as the Ready to Pick or Partially Invoiced button.
- Check off the orders you want to reschedule. You may want to include all the orders that have backorders. These are designated with a yellow triangle (partially backordered) or a red octagon (completely backordered).
- Sort the orders how you wish. The orders at the top of the list will have their Scheduled quantities reset first.
- Use the Action > Reset scheduled quantities.
- When asked if you want to reschedule the orders, confirm Yes.
- You will receive a message when the reschedule is completed.



