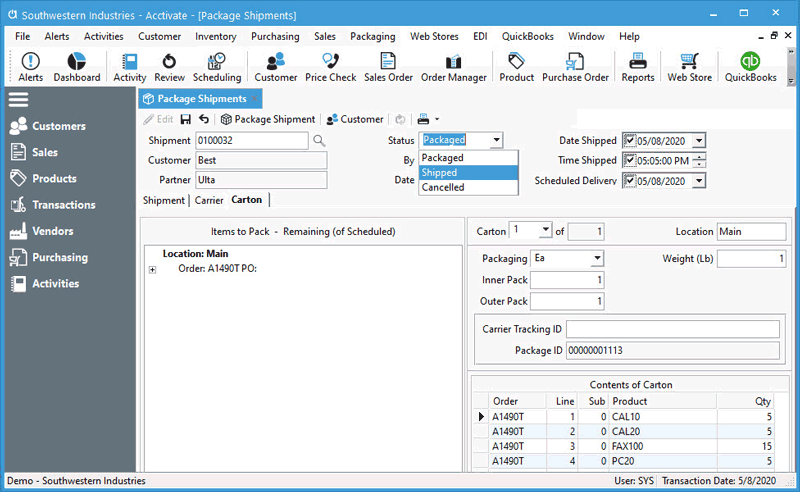Shipping with Packaging Manager

If you are using a Shipping Workstation integration with UPS or FedEx then you can import the shipment into the shipping application at this time. Importing in Shipment information requires a mapping different than importing in individual orders. Once the Shipment is imported in and shipped, the Shipment in Acctivate will update to Shipped and the Carrier Tracking ID for each package will be filled in.
If you are not using a Shipping workstation integration, you will need to open the Shipment and click Edit, then add the proper tracking information for each carton on the Cartons tab of the shipment. You can also add the BOL and other pertinent information. In the upper right hand corner you can record the Date Shipped, Time Shipped, and Scheduled Delivery.
After all information is added, change the status of the Shipment to “Shipped” to complete the shipment. This will also update the related Sales Order(s) to have a status of Shipped.
If you set your carrier up with the Tracking URL (see Carrier configuration section) the Packages tab of the Sales Order will show a clickable Track Packages button which will open the Carrier’s tracking page and populate it with the tracking number of the package you’ve selected.