Acctivate Windows & Features


Acctivate Desktop
The Acctivate Desktop is a sizable window that gives you access to all of the features and functions of the software. Keeping track of a wide variety of information to help make your business a success.
These features include everything from:
- Controlling inventory
- Accessing customer information
- Processing orders and quotes
- Issuing purchase orders
Customizable Icon Bar
Located at the top of the desktop, just beneath the menu bar, the Icon Bar features a series of shortcut buttons that provide quick access to common tasks. These buttons are always available, regardless of what you’re working on. To customize their icon bar, click the drop-down arrow to the left of the bar and explore the available options:
- Add or Remove Buttons: Personalize your Icon Bar by selecting the actions you use most frequently.
- Show/Hide the Bar: Choose to hide the Icon Bar when not needed, freeing up space on your desktop.
- Custom Keyboard Shortcuts: Assign keyboard shortcuts to your favorite icons for even faster access.
- Display Options: Opt to make the icons larger for better visibility or arrange them in a way that best fits your workflow.

List Windows
The Acctivate list window menu is located on the left-hand side of the Acctivate desktop. All of the list windows (Customers, Sales, Products, Transactions, Vendors, Purchasing and Activities) have the ability to search for a specific item. A powerful search exists within each list window that allows custom filters to be created and saved at an individual and company-wide level.
The Lookup Window
One of Acctivate’s standout features is the ability to locate information quickly and efficiently. A key tool in this is the powerful Lookup window, available in each major section of the software. These windows lets you filter information by multiple categories, enabling you to find specific customers, sales orders, products, purchase orders, or invoices with ease.
Whenever you see the lookup button (magnifying glass icon), you can search for a specific record within the list. Bold fields allow broader searches across multiple columns, showing the best match, while non-bold fields let you focus on a specific column. Keep in mind that using non-bold fields only searches records with a value in the selected field, which can limit your results.
One of the most frequently used Lookups is the Choose Customer window. If you can’t remember the full name of a customer, don’t worry—there are over 30 different ways to find their information. You can filter by addresses, cities, states, zip codes, PO numbers, phone numbers, email addresses, and more.
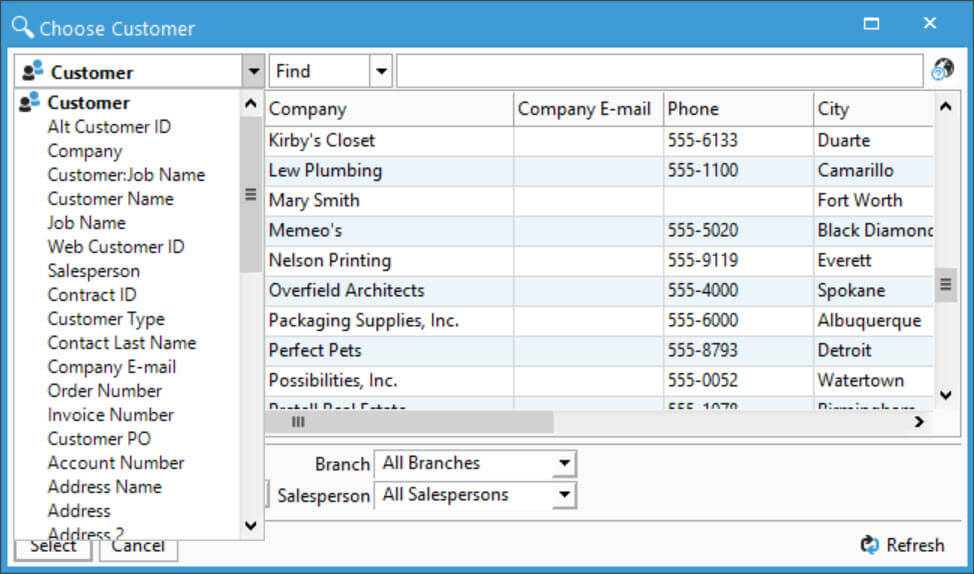
Accessing Online Help
Acctivate provides context-sensitive help for most features and functions directly within the software. If you need assistance, you can easily access a variety of help resources. To open online help from within Acctivate, simply press F1 or go to Help > Online Help from the title menu. This will open a relevant web page based on the active window in Acctivate.
Additionally, the online help is designed to connect you quickly with the information you need, ensuring that you can fully utilize Acctivate’s powerful features. For more detailed guidance, you can also explore the Training Guide, Documentation Site, or search through our extensive Knowledge Base.



