Print and Email a Quote


Print and Email a Quote
For some businesses, there is a need to create Sales Quotes for their order fulfillment process. After saving the quote, users can print a quote or email a quote from many places within Acctivate.
Email or Print a Quote from Sales Order List
- Open Sales Order List.
- Search for and locate the Sales Quote.
- Use the Print or Email button to print or email a quote to a customer or to another user in your organization.
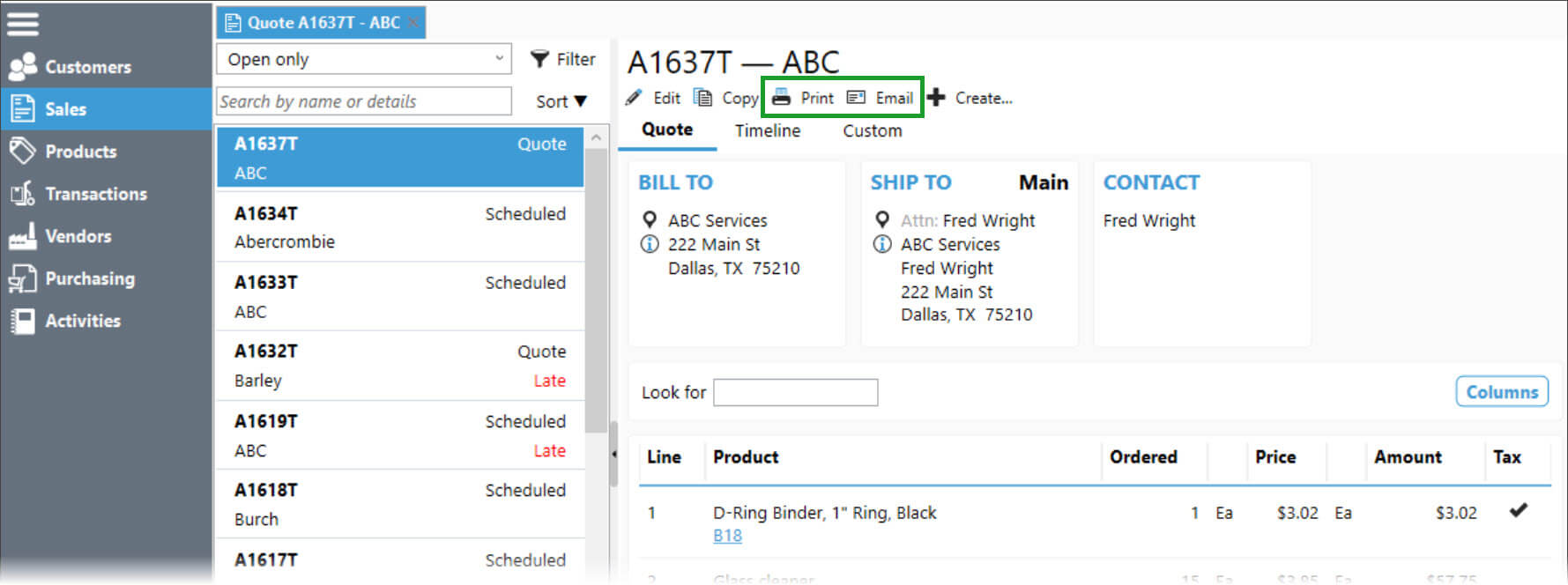
Email or Print a Quote Individually
If you’ve just entered a price quote on the Enter Sales Quote window and want to immediately send to the customer, click the Print icon or select the drop-down arrow next to the icon to choose to Email Quote to your customer. There will be a Print and Email option for each version of the form setup in Configuration Management. A preview window will open to show you how the report will print (open PDF attachment to view document when wanting to email a quote). Select the Print button from the preview to select the proper printer or elect to Save as another file type. Choosing the Email option from the print preview will not add the contact email from the order or auto-link the email to the sales quote. Instead, choose the Email Quote option from the Enter Quote window.
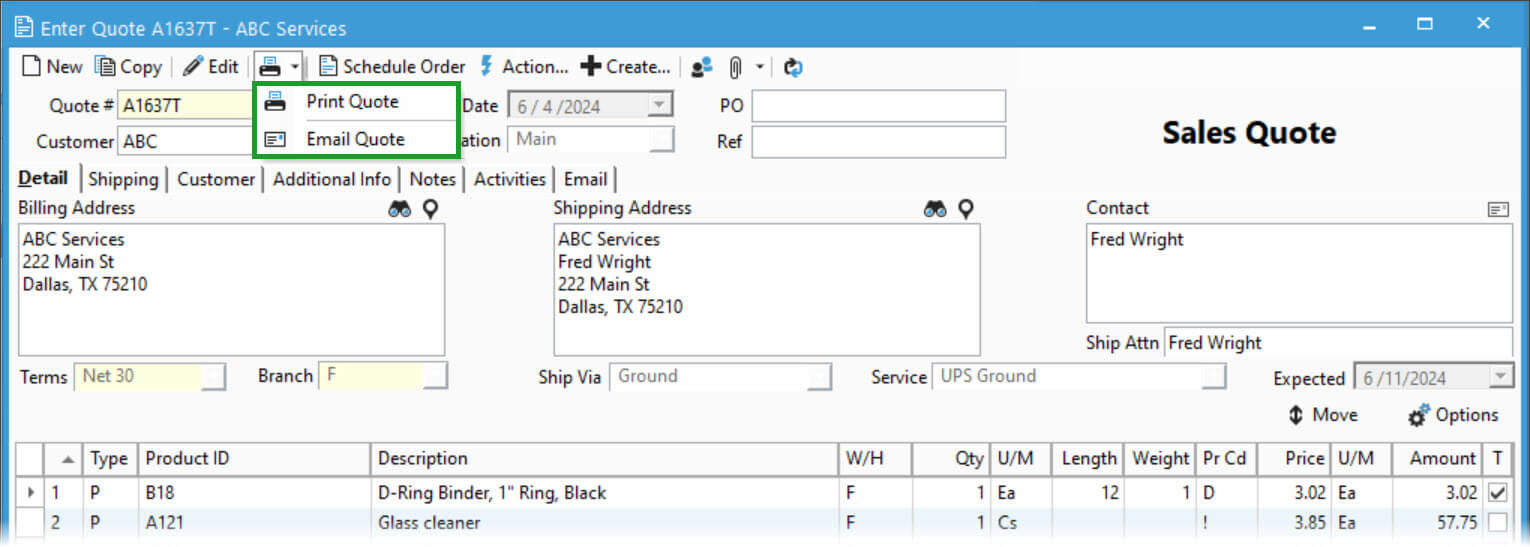
Batch Print Sales Quotes
To print a batch of Sales Quotes , follow these instructions.
- Open Order Manager by clicking the icon on the icon bar or from the Sales menu > Sales Order Manager.
- Use the View menu to select the Sales Orders Bar. You’ll be viewing the Quotes Button by default.
- Check off the Sales Quotes you want to print or email, then use the Action menu to select Print Quote or Email Quote.
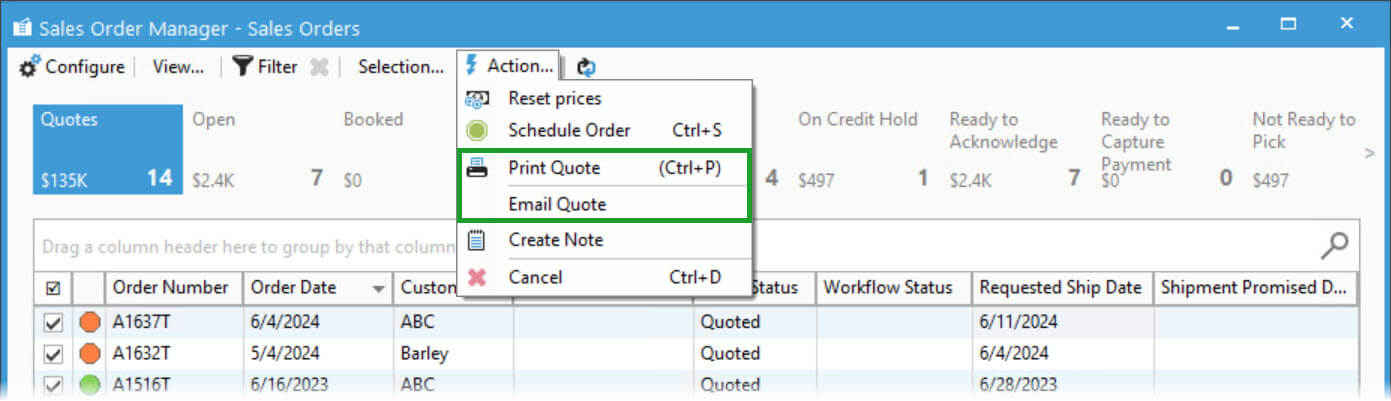
- When the report Preview comes up, it will list the quote numbers printed in the left pane. At the top, you see the list of page numbers (12 total pages printed in the screen shot). Users can navigate through each quote by using the arrows next to the page numbers or by clicking on any of the quote numbers listed on the left-hand side.
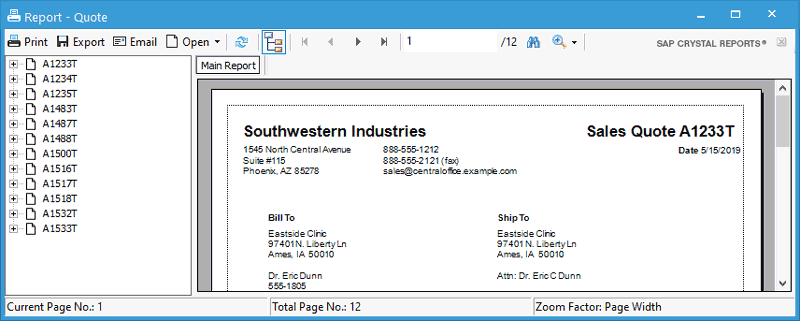
Tip: You can create a custom button in the Sales Order Manager which shows Quotes which have not been printed or emailed. Create a button with “Type = Quote”, “Order Status = Quoted” and “Printed = No”.



